こんにちは、 トモ(@tomo_web_jp)です。
今回は、DDM(Dell Display Manager)について「Mac起動時に立ち上がるのを止めたい」という地味な悩みですが、解決できてめちゃくちゃすっきりしたのでブログにまとめてみます。
本記事のテーマ
Dell Display ManagerをMac起動時に立ち上がらないようにする方法を紹介。
読者へのメッセージ
この記事を読んでいるあなたは、DellのDisplayを使っていると思います。
私はU4021QWを使っています。
めちゃくちゃ広くてめちゃくちゃ綺麗なディスプレイに大満足です。
そんな私が、唯一解決できなかった悩みがが「DDMが自動的に立ち上がること」だったんですよね。
今回は、地味ですがDDMがMac起動時に立ち上がらなくなる方法を解説します。
私の愛用DisplayはDellのU4021QW
U4021QWはめちゃくちゃ広くて、めちゃくちゃ綺麗
U4021QWは、このブログを書いている2022/6月時点でも、めちゃくちゃ広くてめちゃくちゃ綺麗なディスプレイです。

U4021QWを5K2Kでフル活用する
仕事とプライベートで2台のMacを使っているのですが、5K2Kをフル活用しています。

U4021QWはリモートワーカーに大人気|売切れ、為替による値上げに要注意!
アームは、エルゴトロンのHXが最強です。
DDM(Dell Display Manager)は、デフォルトMac起動とともに立ち上がる
U4021QW導入とともに、DDMをインストール
・画面からレイアウトの変更ができる
・画面から接続先の切り替えができる
など、基本便利なアプリです。使える人は文句なく使った方がいいアプリです。
通常、ディスプレイの右裏側にボタンがあってそこからU4021QWの設定変更ができます。
しかし、このDDMを使うことで、画面上から変更ができるようになります。
DDMのデフォルト設定は、Mac起動とともに立ち上がる
DDMアプリは、初期設定ではMac起動時に勝手に立ち上がります。
U4021QWのような大きなディスプレイを使って頻繁に設定を変えるような人には助かる機能かもしれません。
私は他のアプリを使っているので、DDMの機能が不要
画面レイアウトを揃える機能ですが、私は別のアプリを使っているのでDDMのアプリ機能が不要なんですよね。そのため、毎回右クリックでDDMをOFFにしています。
毎日起動するものを、毎日OFFする。これは無駄以外の何者でもありません。
DDMをほっておくとエラーが出る|その①
私がちゃんと設定をしていないからですが、、権限周りのエラーが出ます。
「”DDM.app”が”System Events.app”を制御するアクセスを要求しています。制御を許可すると、””System Events.app”の書類やデータにアクセスしたり、そのアプリケーション内で操作を実行したりできるようになります。」
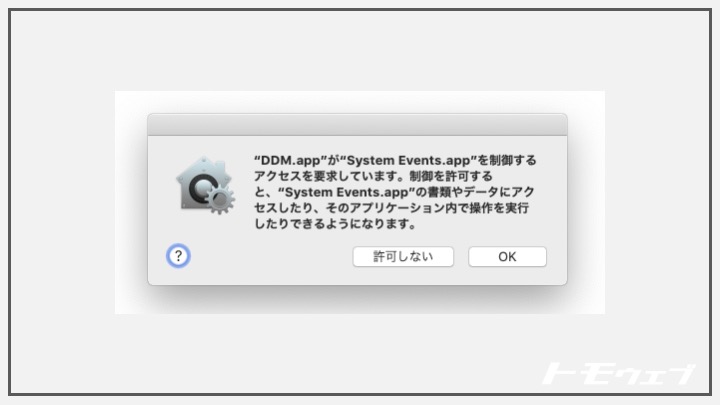
アクセシビリティを設定すれば解消できるもので、ここではその方法は省略します。
DDMをほっておくとエラーが出る|その②
こちらも↑とセットで出るエラーです。同じく権限周り。
Error with number:-1743
Reset Automation Permission. Please Try
again and grant DDM System Events privilege
エラーナンバー:-1743
オートメーションの権限をリセットします。
再試行し、DDMシステムイベント権限を付与してください。
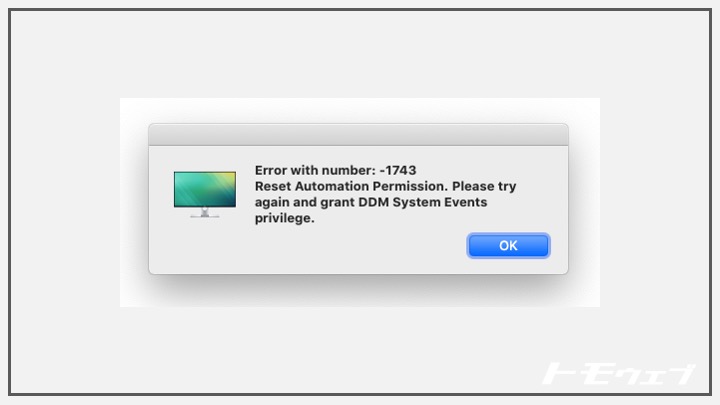
ともかく、私にとっては使わないにも関わらず、立ち上がるちょっと面倒なアプリでした。
Dell Display Managerの起動時にアプリが立ち上がらないようにする方法
DDMアプリを起動
アイコンをクリックし、DDMを起動します。

DDMアプリの右上の小さな設定アイコンをクリック
右上の小さな歯車が設定アイコンです。
(小さくてこれまで気がつきませんでした。ここを見つけられたら、解決したも同然です。)
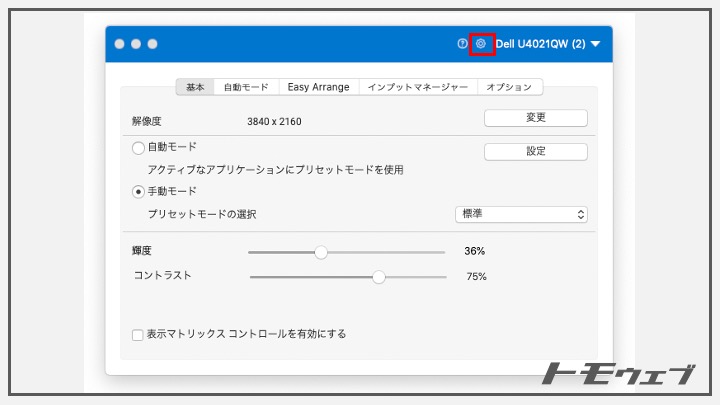
「スタートアップ時に自動読み込み」のチェックを外す
「スタートアップ時に自動読み込み」チェックを外します。
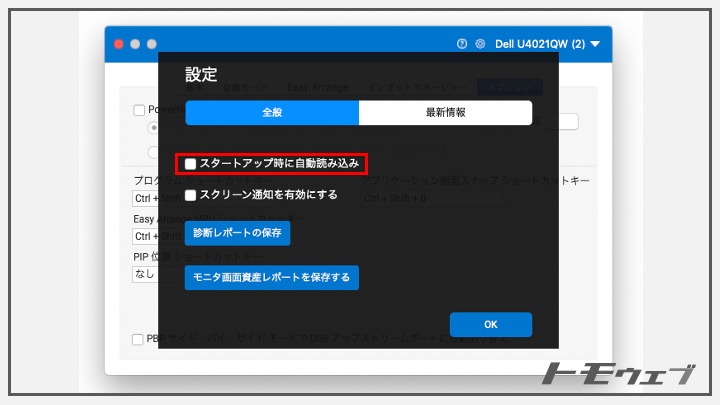
まとめ
いかがでしたか?
じつは、この設定を知らなくてずっと探していたんです。
とてもスッキリしたので同じ悩みを持っている人に届くといいなと思ってまとめました。
それではまた!











