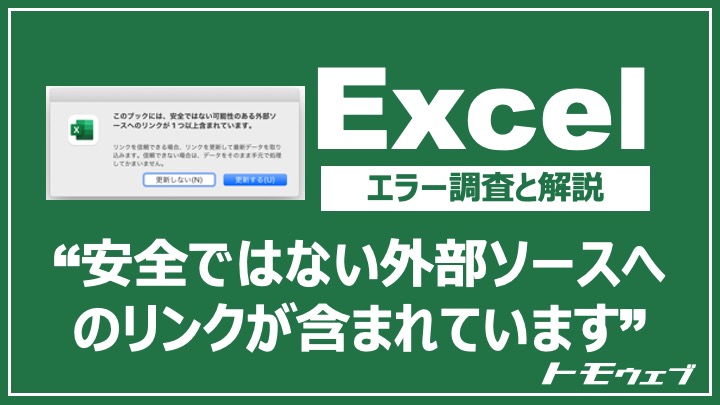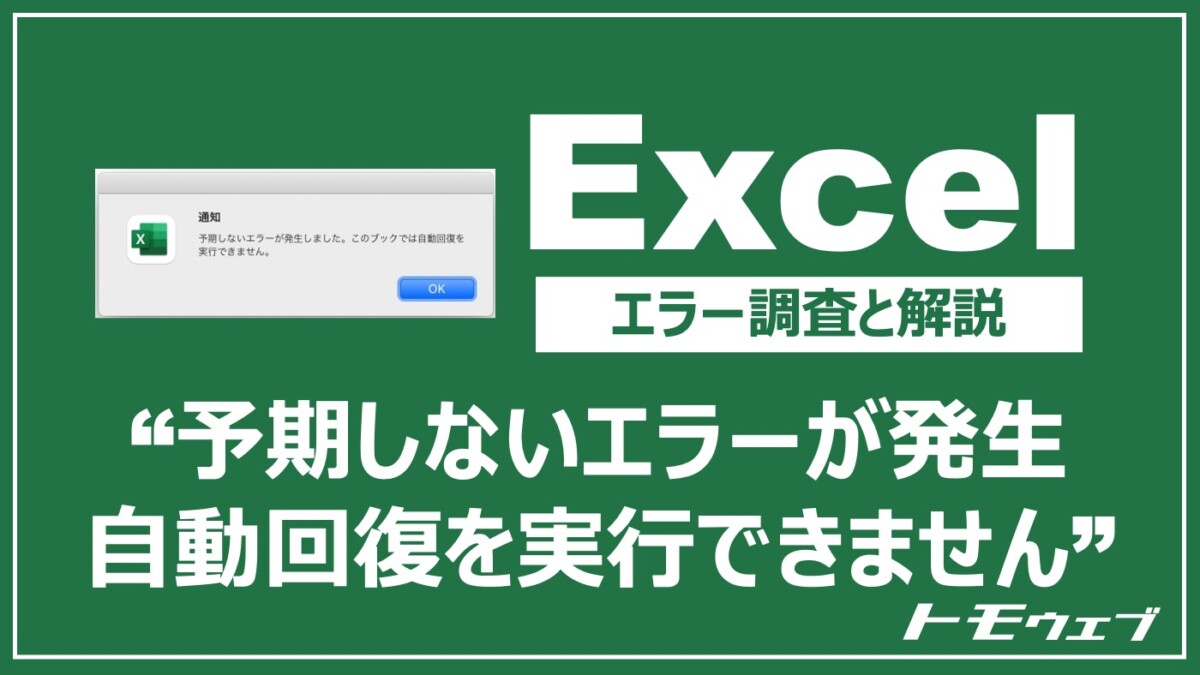こんにちは、 トモ(@tomo_web_jp)です。
Powerpointでマクロが使えたら・・。
今回はそんな仕事効率化に関する悩みに応えます。
本記事のテーマ
PowerPoint2016ユーザに向けて、「マクロの作り方」について書きます。
本記事の信頼性
本記事を書いている私はこんな経験があります。
・毎日PowerPointを作ってました
・今も仕事ではマクロを使っています
読者へのメッセージ
Powerpoint(パワーポイント)は得意ですか?
私は、得意ではありません。そんな私がPowerpoint(パワーポイント)を毎日を効率的に作るためには、Powerpoint(パワーポイント)のマクロは欠かせません。
え、使ってません?
それでは私が使っているマクロの初級編をご紹介します。行ってみましょう。
Macでの作業効率にこだわるならCleanMyMacXも注目
・ワンクリックでMacの不要なファイルやキャッシュを自動で削除。高速化&最適化を実現。
・Macの動作スピードを大きく改善。Mac用クリーンアップアプリの決定版。 ![]()

CleanMyMacXは、MacPowというグローバル企業が出しているアプリです。Macユーザであれば一度は見たことがあるのではないでしょうか。サイトの日本語が機械翻訳なため、多少の違和感を感じます。しかし、アプリ自体はすべて日本語で使えるので安心して利用できます♪
PowerPoint(パワーポイント)のマクロを学ぶための書籍紹介
まずはじめに、書籍の紹介をします。
もし、Powerpoint(パワーポイント)のマクロに興味をもったらぜひ手元に置いておきたい本です。
いちばんやさしいPowerPoint VBAの教本 人気講師が教える資料作りに役立つパワポマクロの基本
なぜPowerPoint(パワーポイント)マクロを学ぶのか
ここでは始める前に、なぜパワーポイントマクロを学ぶのかについて解説します。
PowerPoint(パワーポイント)マクロを学ぶ理由
正直に言います。
やたら仕事の質が高い後輩がいて仕事が早く資料もきれいだったったので、みんなにかわいがられていました。
めちゃくちゃ嫉妬したけど、正直敵わなかったんですよね。
実は、彼は学生時代の専攻でプログラミングを『みんなより少しだけ』学んでいたおかげで、こういったパワーポイントマクロスキル等を駆使していたんですよね。
私も、彼から教わることで作業時間を短縮しすることができました。
ここから学べたことは、この2つです。
・ほんの少しだけでも学べばその差は大きい
・人から教わることは最短で身に付く
ぜひ、最後まで読んで参考になればと思います。
・ほんの少しだけでも学べばその差は大きい
・人から教わることは最短で身に付く
【pptm】PowerPoint(パワーポイント)マクロの準備
パワーポイントマクロでできること
マクロは、マクロソフトのOffice製品に搭載されている機能です。ExcelやPowerPointで使うことができ、簡単なプログラムを書くだけで作業を効率化することができます。
Excelマクロは有名ですが、PowerPointにも使う価値があるマクロがあります。これらの特長・機能を活かすことによって仕事を早く終えられるようになりたいと思います。
パワーポイントに開発タブを出す
「ファイル」→「オプション」
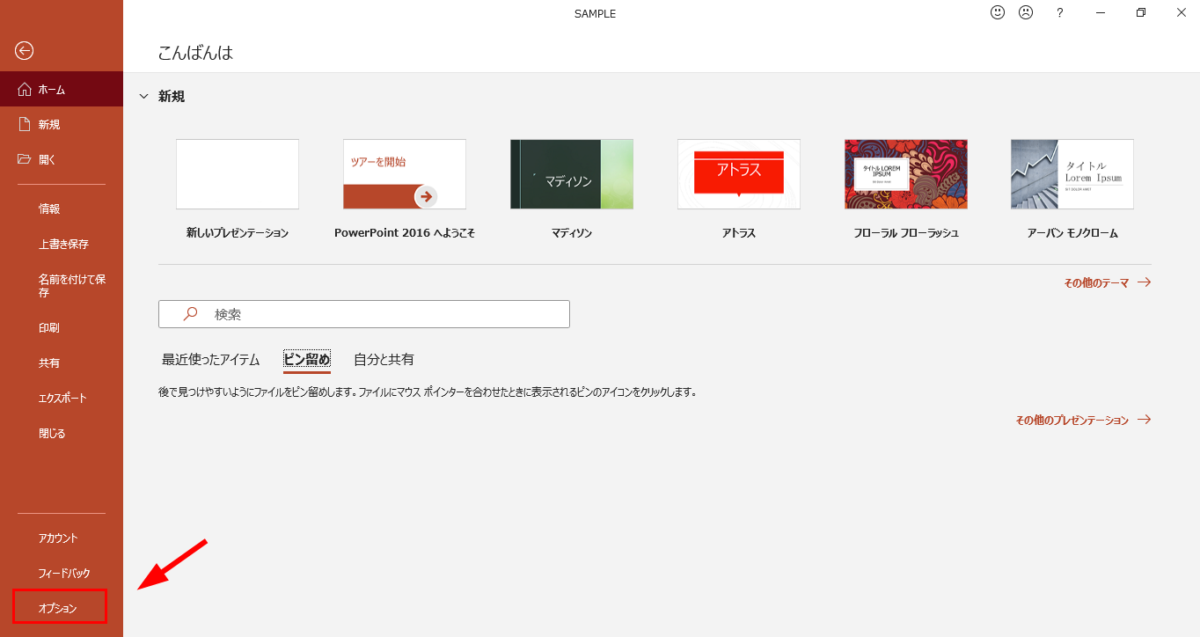
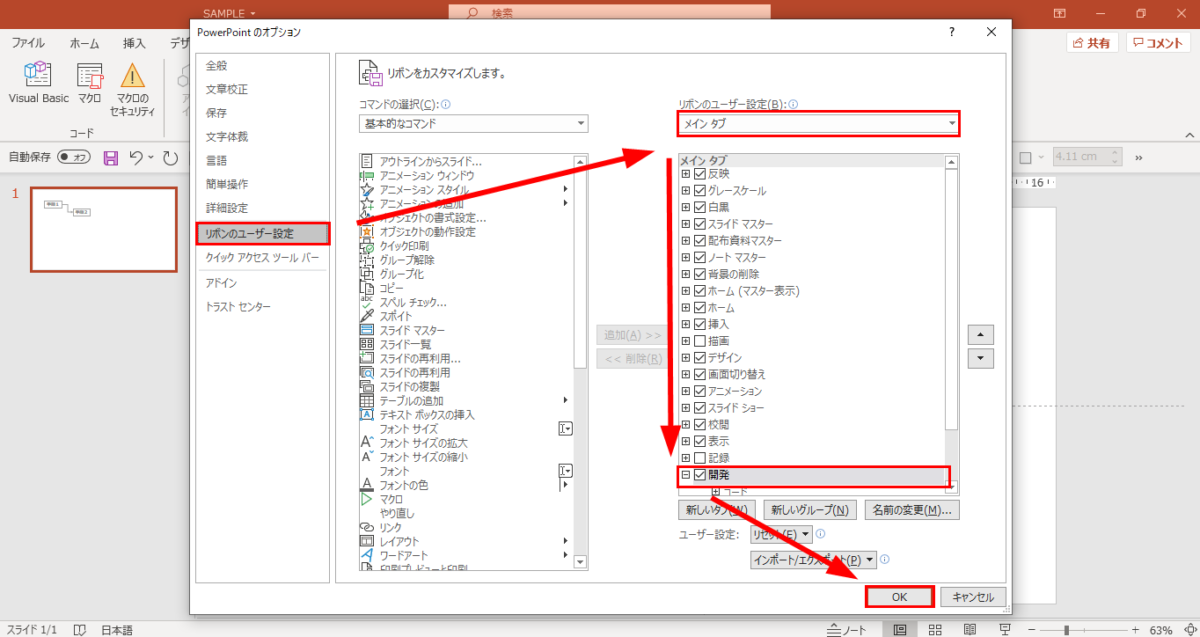
「リボンのユーザ設定」→「メインタブ」→「開発」にチェック→「OK」
これでパワーポイントのリボンに「開発タブ」が現れ、マクロを設定、実行する機能が使えるようになります。
パワーポイントのマクロを有効にする
「開発タブ」→「マクロのセキュリティ」
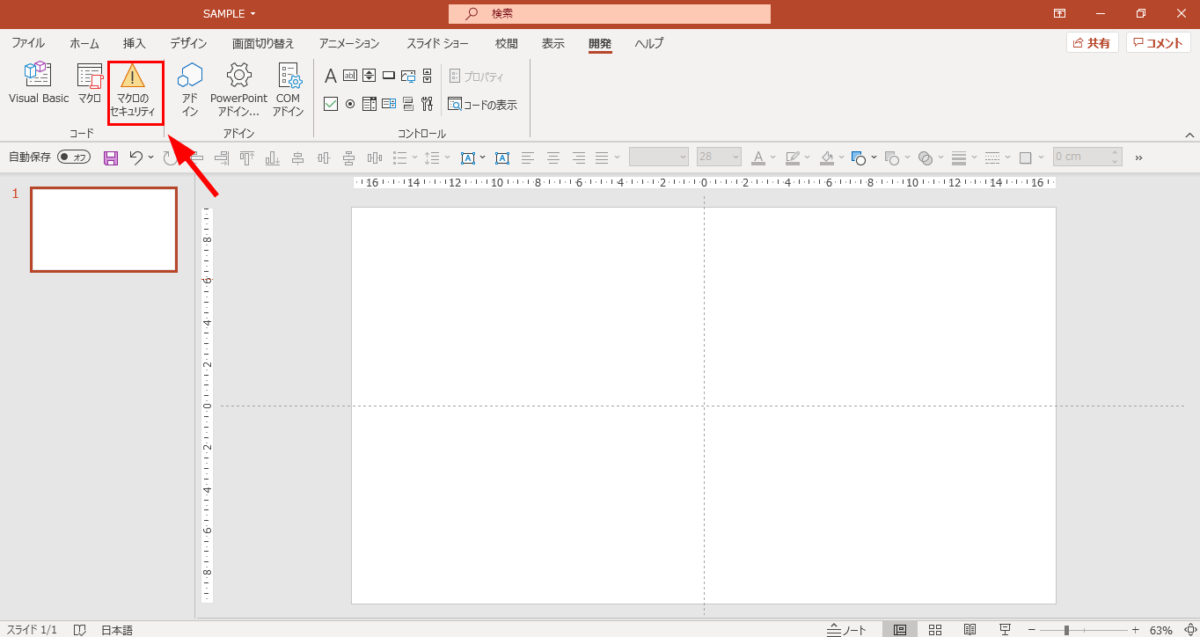
「すべてのマクロを有効にする」
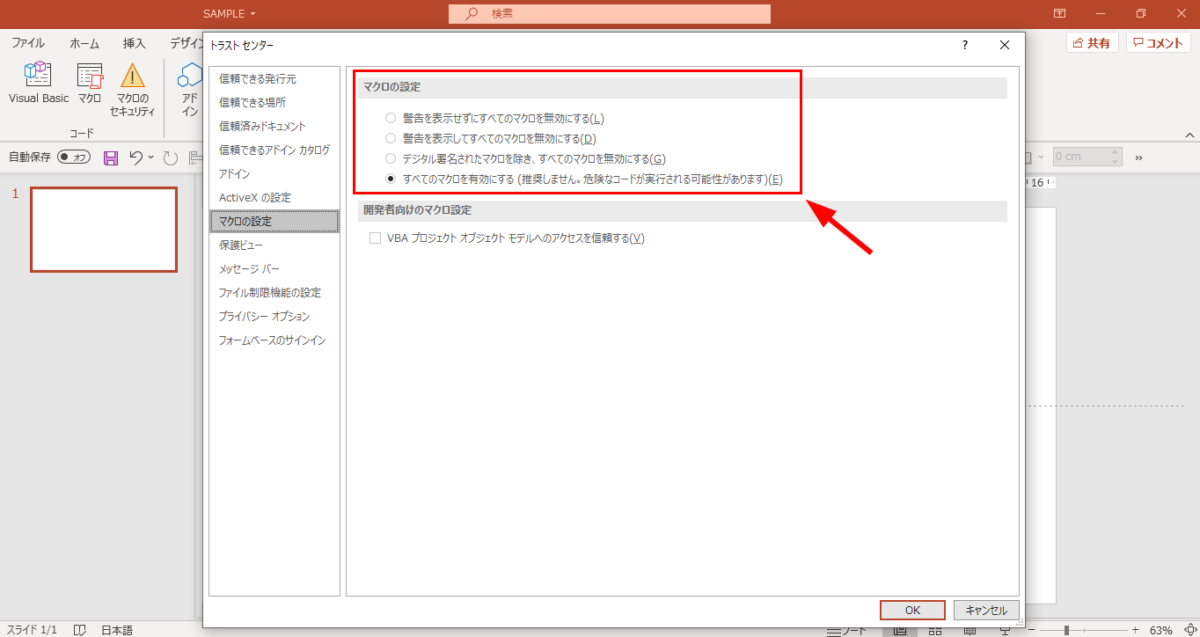
※マクロを使えるようにするということは、セキュリティ面が脆弱になる側面があります。設定変更は自己責任です。私はいかなる責任も負いません。
【pptm】PowerPoint(パワーポイント)マクロの実行
完成版をイメージできるように、SAMPLEでマクロを動かしてみたいと思います。
マクロ実行例「図形の高さと幅を揃える」
今回は「図形の高さと幅を揃える」ことをやってみたいと思います。
理由は業務フロー、システムフロー等フローチャートを書く際には頻出だからです。この動きを見て便利になりそうな人はぜひチャレンジしてください。
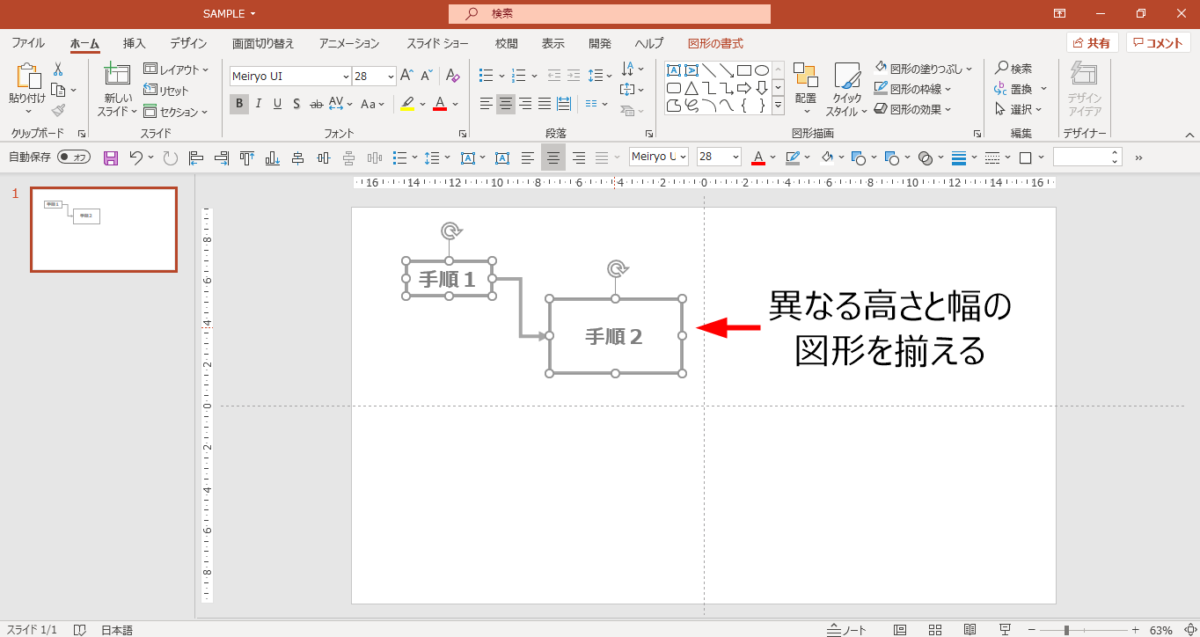
パワーポイントマクロ実行
今回作成したマクロを選択し「実行」を押下します。
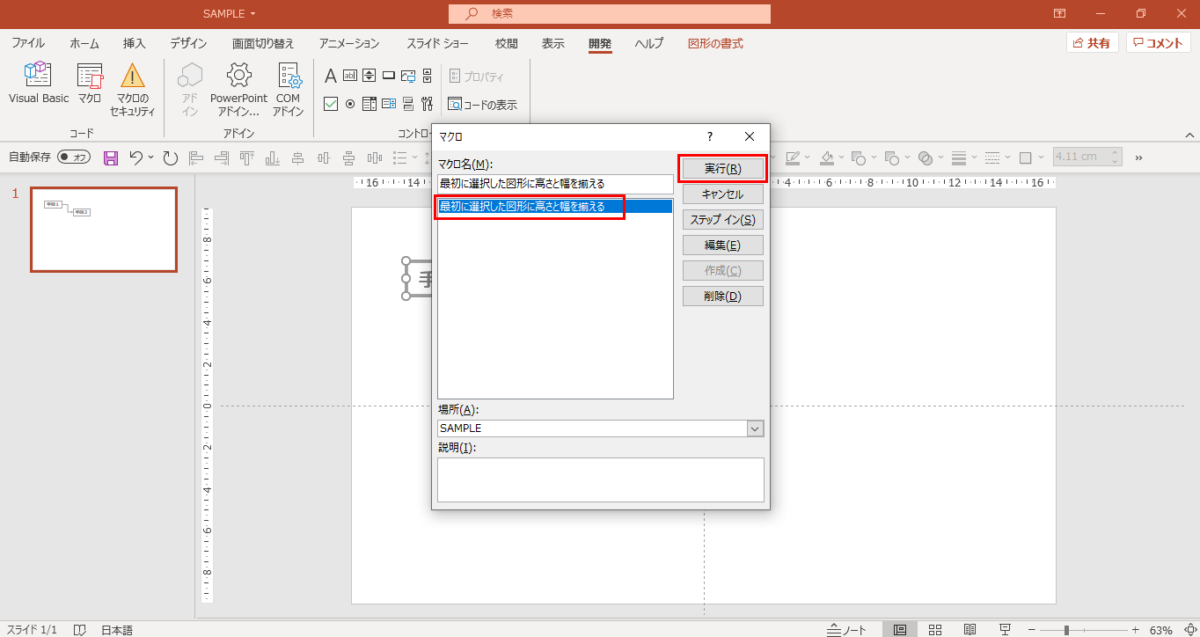
パワーポイントマクロ実行結果
図形が1つ目と揃うことを確認できます。
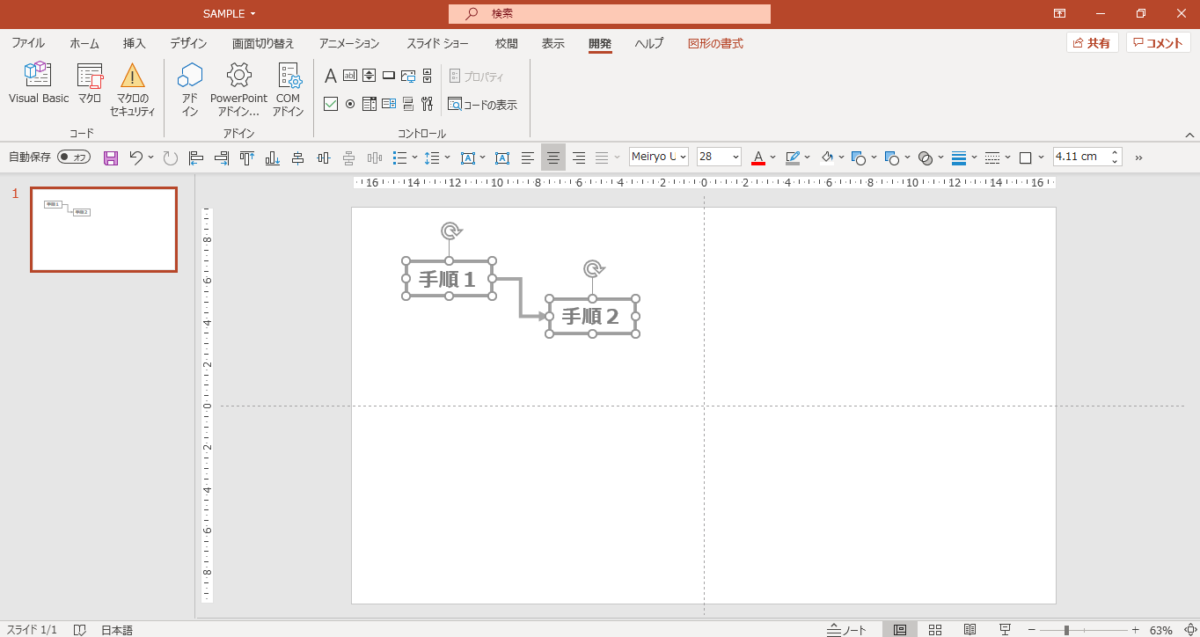
【pptm】PowerPoint(パワーポイント)マクロの作成方法
ここからは、実際にマクロを組んでいきます。と言ってもコピペでできるので理解はあとで構いません。
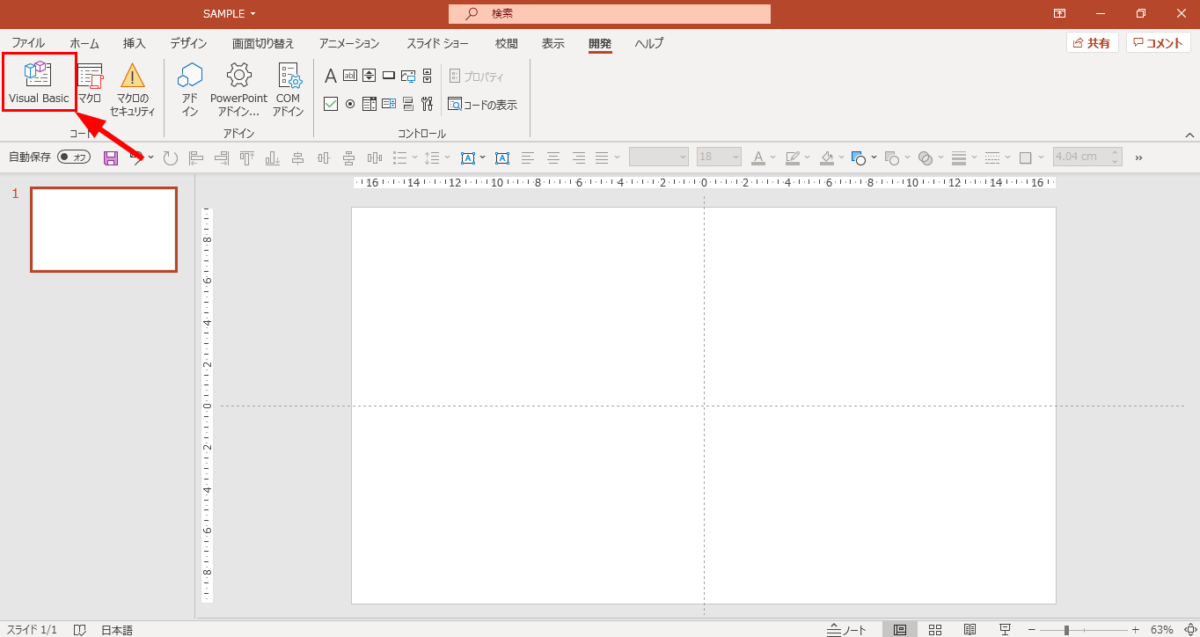
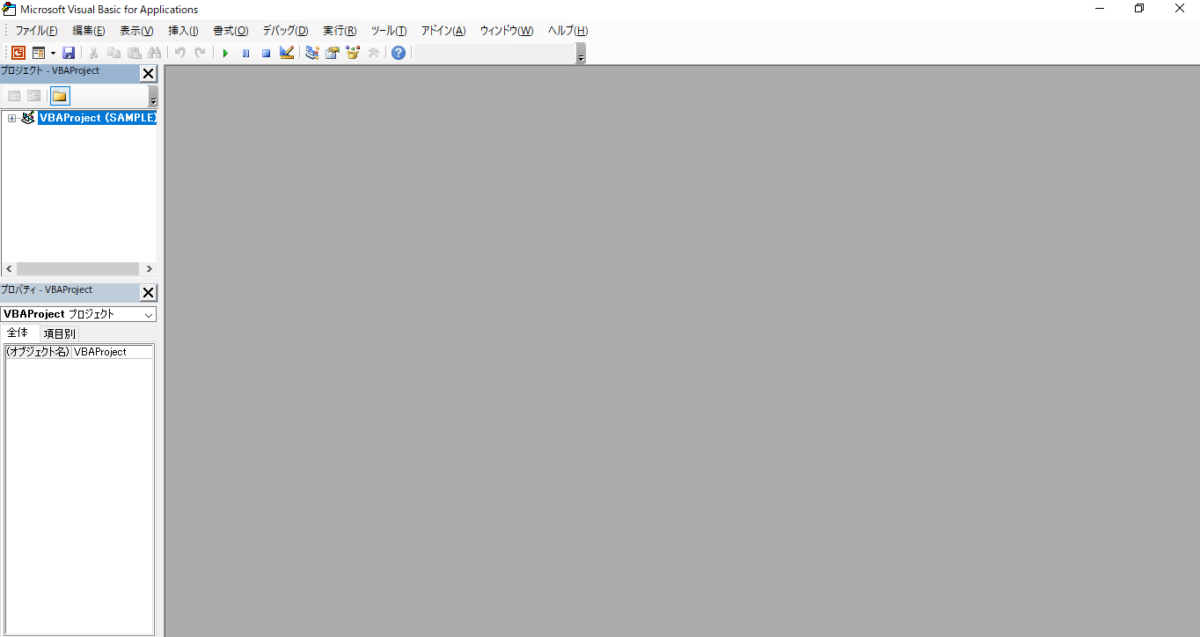
挿入タブから標準モジュールを選択します。
※Macの場合はプロジェクト(↓のキャプチャの左側のVBAProject(SAMPLE))と書いてある部分)を右クリックすることで挿入メニューが表示されます。
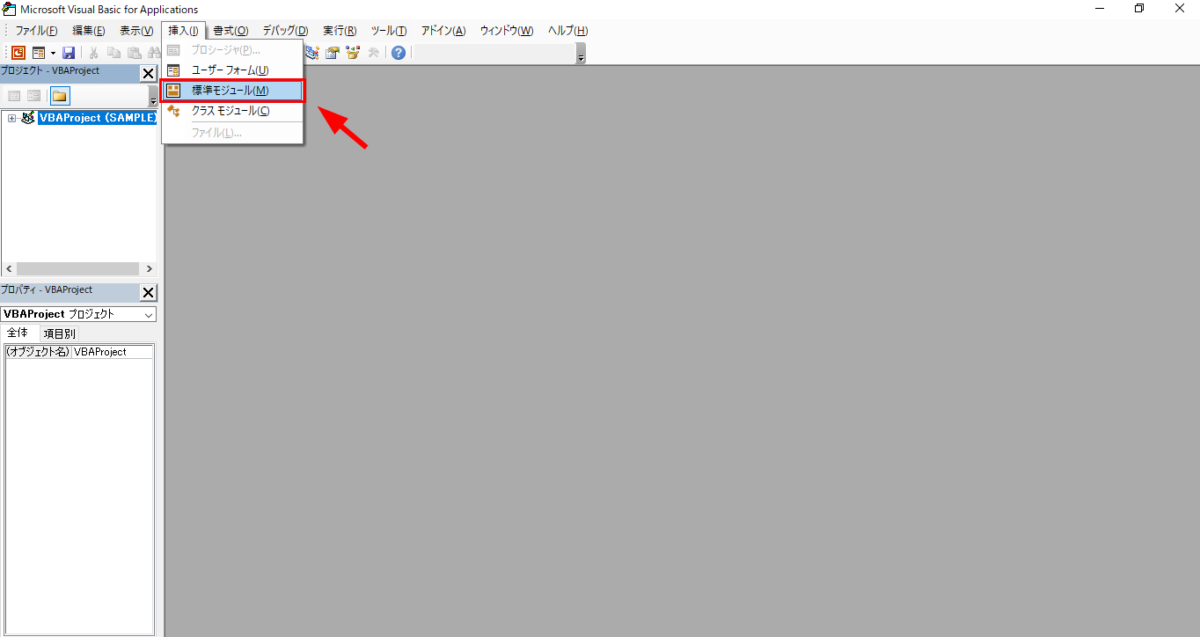
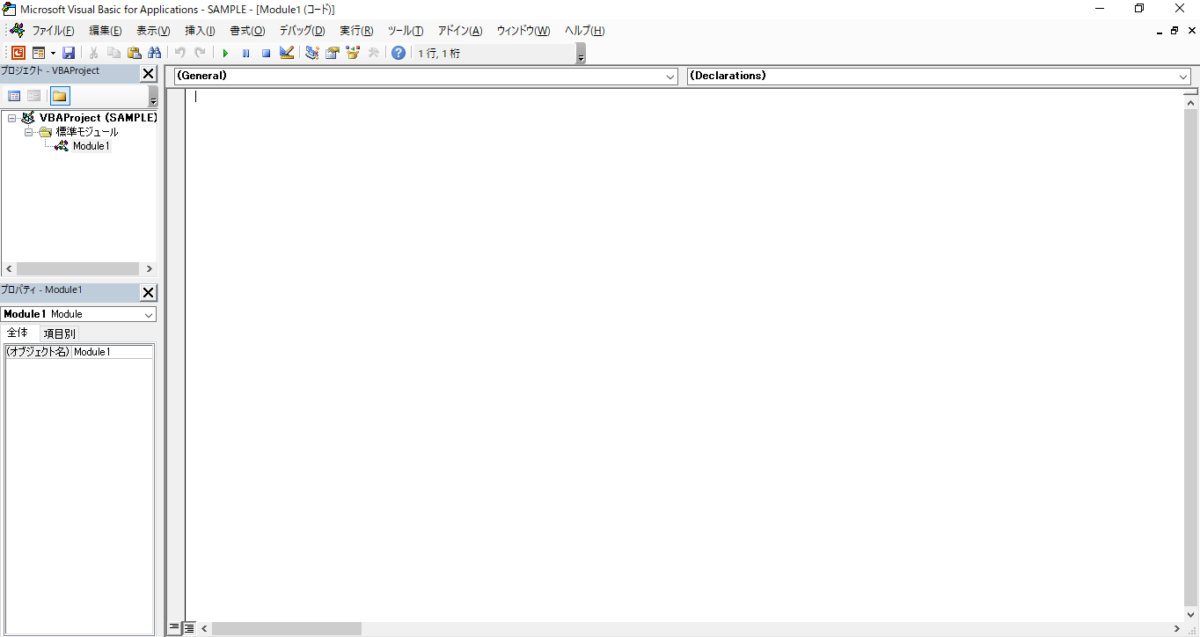
今回、貼り付けるスクリプト
Option Explicit
Sub 最初に選択した図形に高さと幅を揃える()
With ActiveWindow.Selection
If .Type <> ppSelectionShapes Then Exit Sub
With .ShapeRange
.Height = .Item(1).Height
.Width = .Item(1).Width
End With ' .ShapeRange
End With ' ActiveWindow.Selection
End Sub【解説】
この動きを行うためのマクロが書いてあります。
.Height = .Item(1).Height
//高さを1つ目に選択した図形に合わせるという意味
.Width = .Item(1).Width
//幅を1つ目に選択した図形に合わせる という意味
理解したら、別のスクリプトにもチャレンジしてみてください。
まずは、コピペで動かしてみるのがポイント。初めから完璧を求めず、うまくいったものをカスタマイズして覚えていく順が良いです。
貼り付ける箇所はここです。
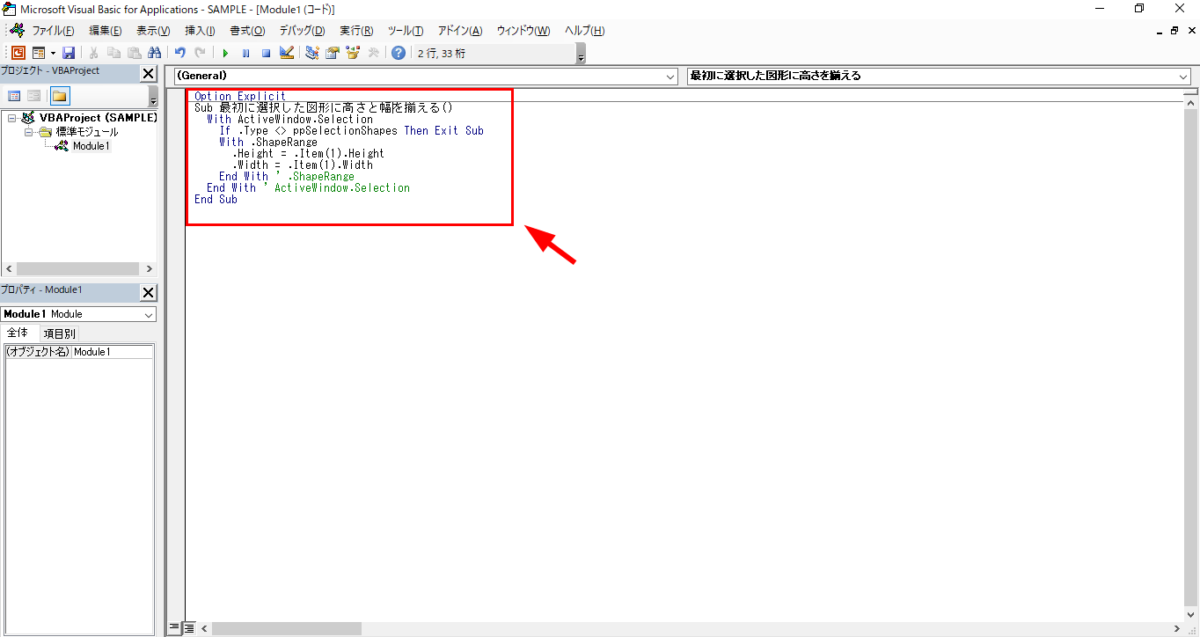
【pptm】パワーポイントマクロの保存
*.pptm形式で保存する
パワーポイントにマクロを設定する場合「PowerPoint マクロ有効プレゼンテーション(*.pptm)」という形式で保存する必要があります。
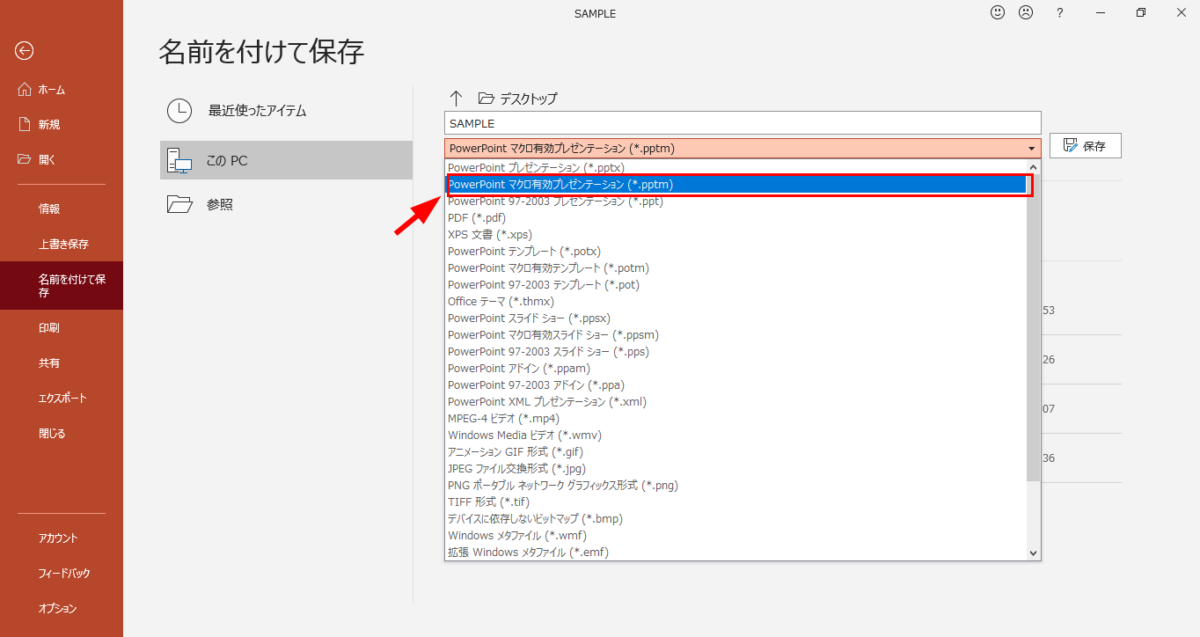
Powerpointマクロファイルの保存先
マクロを含むパワーポイントのファイルはの拡張子は、pptmになります。
作成したpptmファイルを保存しましょう。
保存先はどこでも構いません。
とりあえず、デスクトップにでも置いておきましょう。
PowerPoint(パワーポイント)の注意点
保存形式はpptmに!
保存形式を通常の拡張子、pptxにするとマクロは消えます。
そのため、pptmで保存することを忘れずにしましょう。
セキュリティには気を付ける
マクロを有効にすると、悪意を持ったマクロファイルも含め実行可能になります。
自分が作成したマクロは問題ありませんが、知らない人が作成したPowerpointマクロファイルにもし、悪意を持ったマクロが含まれていた場合、想定していない動作をする場合があります。
使う環境、会社のセキュリティなどに気をつけて利用することを心がけましょう。
PowerPoint(パワーポイント)の使い方まとめ
パワーポイントでマクロを組むイメージはわかりましたか?
まず使えるように一通りやってゴールまでたどり着く。その後で、カスタマイズや意味を調べる。この流れでキャッチアップできるとよいと思います。役立つ書籍も貼っておきます。
さらにPowerPoint(パワーポイント)マクロスキルを深める
時間がある人は本や講座で学習しましょう。
オススメ書籍
いちばんやさしいPowerPoint VBAの教本 人気講師が教える資料作りに役立つパワポマクロの基本
関連記事
私は現在、MacのPowerpointをメインに使っています。
ショートカットキーを使って、効率化する方法をまとめたので参考になれば幸いです。