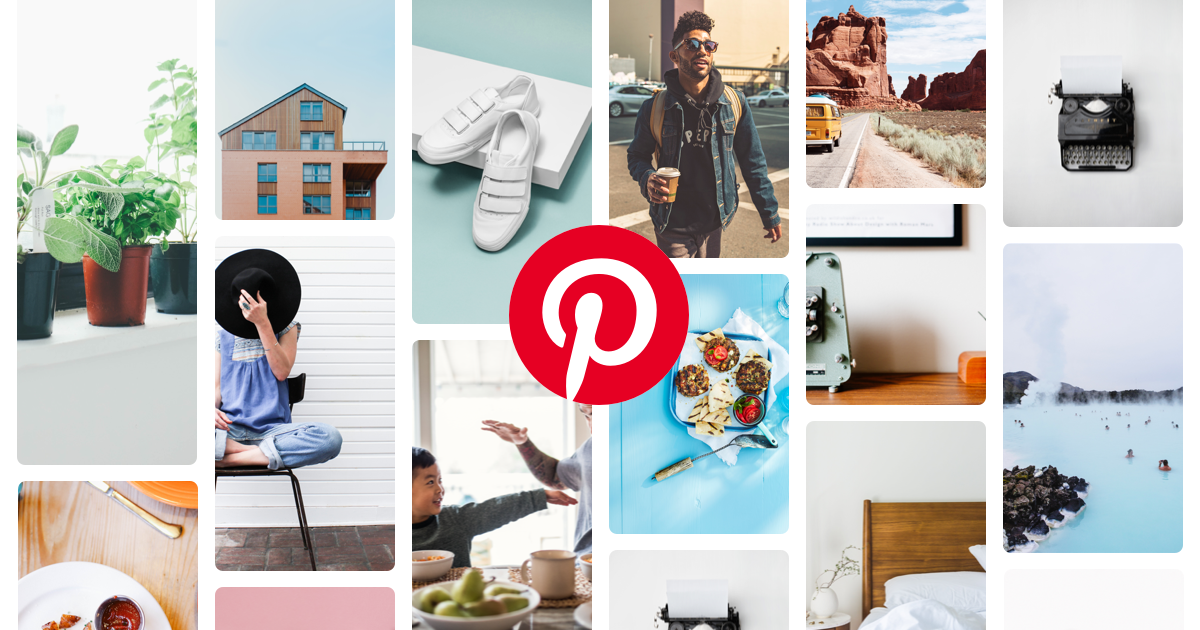こんにちは、 トモ( @tomo_web_jp )です。
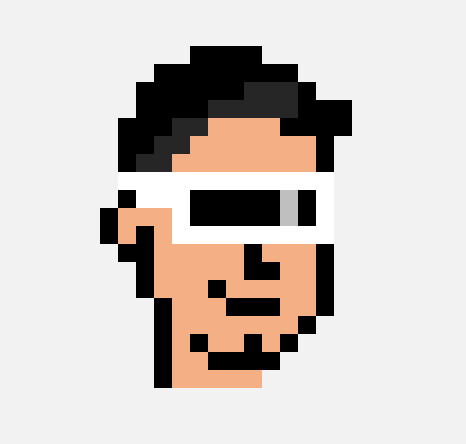 トモ
トモ先日、Pinterestのアカウントを取得し、私も「ピナー」になりました。
ピナーとは、Pinterestをやっている人のことです。
実は、Pinterestはブログとの相性がいいんです。
なぜなら、Pinterestからのアクセス数が増えるからです。
無料で始められるInstagramやTwitterのようなものだから怖がらずに一緒に初めて行きましょう。
本記事のテーマ
ブロガーに向けて、Pinterestとブログの連携について解説します。
・PinterestとWordpressとの連携
読者へのメッセージ
新しいものを怖がらず、どんどん活用していきたいですね。
それでは、行ってみましょう!
Pinterest(ピンタレスト)とは? なにもの?
ここでは、 Pinterest(ピンタレスト) とは何なのか解説します。
まずは見てみましょう!
これが私のPinterestページです。まずは私をフォローしてましょう♪
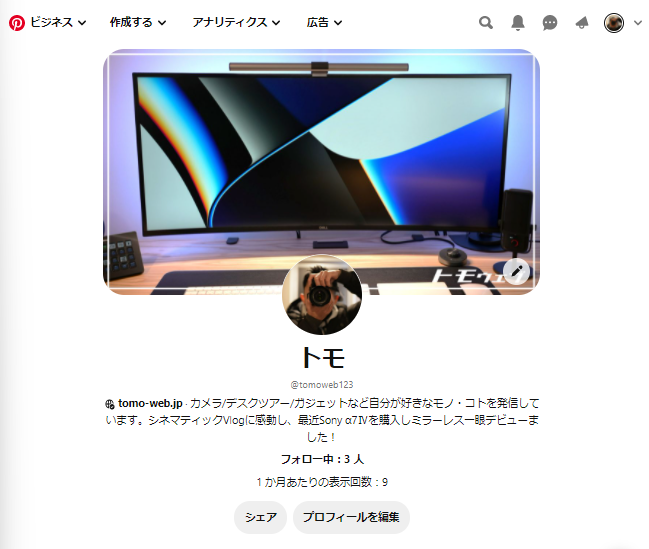
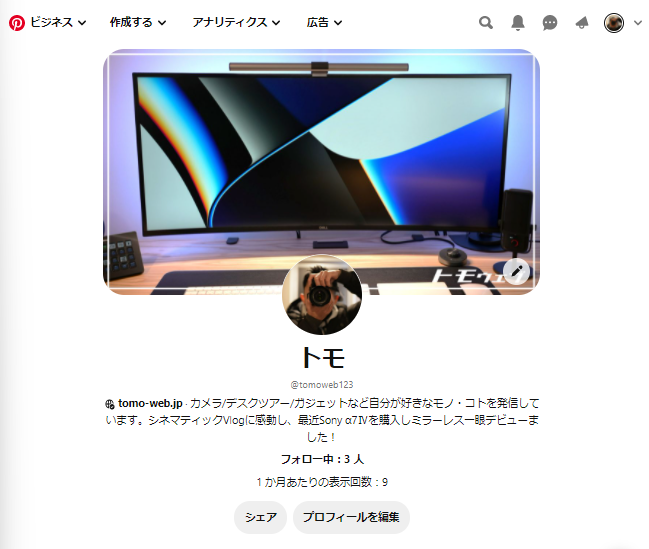


Pinterest(ピンタレスト)とは
Webサイト上にある画像を集めてブックマークできるWebサービス
Pinterestとは、2008年にアメリカで生まれたサービスです。
Pin(コルクボードに写真を貼るイメージ) + Interest(興味・関心)を組み合わせて『Pinterest』という名前になっています。
Pinterestでは「ピン」と呼ばれるブックマーク機能で、自分のお気に入りの画像を自分のボードに集めることができます。
Instagramでは、自分で撮影・加工した画像を投稿するのがメインですが、Pinterestでは、インターネット上にある画像を集めることがメインのサービスです。
Pinterest(ピンタレスト)で最低限覚えたい4つの用語
Pinterestを始めるにあたって、この4つの言葉は最低限覚えましょう。
・Pinterstをする人のことを「ピナー」と呼ぶ。
・自分のページのことを「ボード」と呼ぶ。
・「ボード」に、画像をブックマークすることを「ピン」言う。
・他の人の投稿画像を「リピン」できる。
リピンとは、Twitterで言う「リツイート」みたいなものだと言えばイメージが湧くでしょう。
Pinterest(ピンタレスト)を使うメリット
ブロガーが Pinterest(ピンタレスト)を使う メリットは2つです。
画像に、外部リンクをつけることができるので自分のブログへのアクセスアップにつながります。
また、Pinterestには、シェアする機能があるため、人気が出ると拡散する効果があります。
つまり、Pinterestはアクセスアップに効果的なサービスと言えます。
Pinterest(ピンタレスト) はdofollow|被リンク獲得に効果あり
Pinterestは、被リンク獲得に効果があり
Pinterestからのリンクは、dofollowといって、ドメインパワーに影響するリンクになります。
そのため、自分のブログへのリンクを貼ることはSEO的にも効果的です。
※私が現在調査した結果です。サービス内容は変わる可能性があります。
Pinterest(ピンタレスト)のアカウント作成
ここでは、Pinterestのアカウント作成方法を解説します。
Pinterest(ピンタレスト)のアカウントを作成する
Pinterest(ピンタレスト) のアカウントを作成します。
正直簡単なので、直接Pinterestでアカウントを作成しましょう。
Pinterest(ピンタレスト)のアカウント作成時のポイント
個人アカウントとビジネス向けアカウントと選択できます。
「ビジネス向けアカウント」を選択します。
無料だから安心して「ビジネスアカウント」を選びましょう。
アクセスアクセス解析ができるようになります。
Pinterest(ピンタレスト)ですでに、個人アカウントを開設している場合
アカウント設定>ビジネスアカウントへ切り替える
ビジネスアカウントに切り替えるを選択
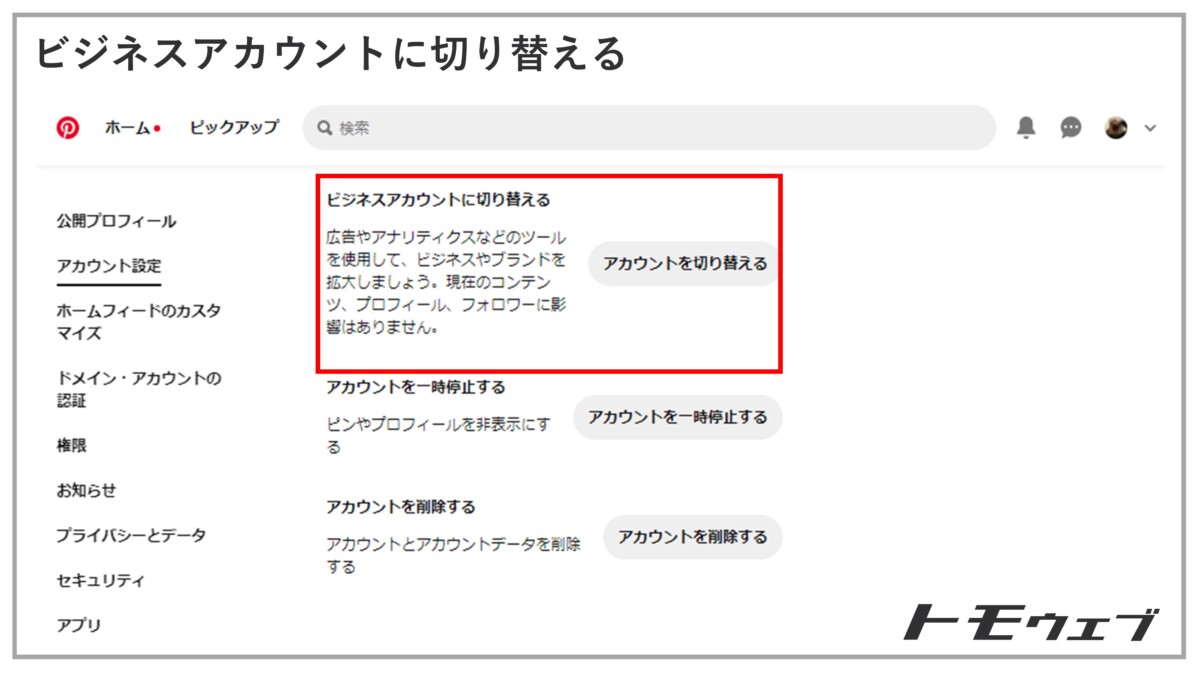
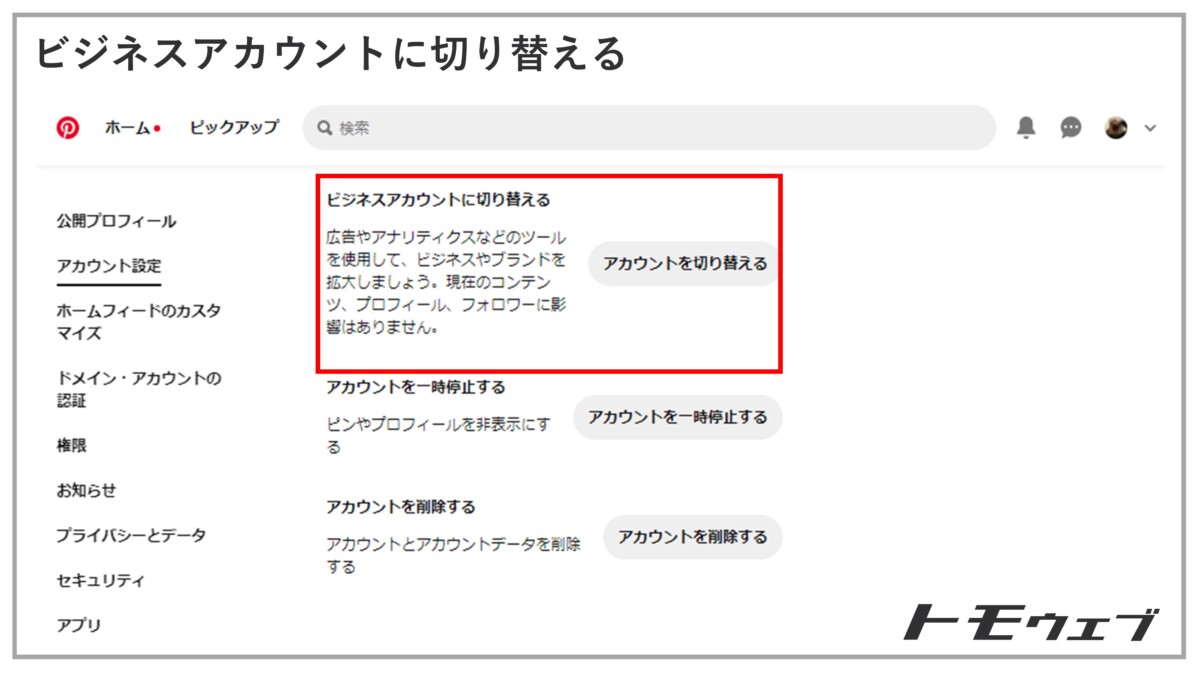
・すでに個人アカウントで解説している場合、個人からビジネスアカウントへの切り替えも容易にできます(無料)
・万が一戻したくなったら、同じ手順で個人アカウントに戻すことも可能
Pinterest(ピンタレスト)とブログの連携方法
アカウントの作成ができたら、ブログと連携をします。
連携するためには、PinterestからHTMLタグを取得し、それを自分のブログに張り付けます。
貼り付けることによって、そのブログがあなたのブログであることを認証します。
Pinterest(ピンタレスト)の設定からHTMLタグを取得


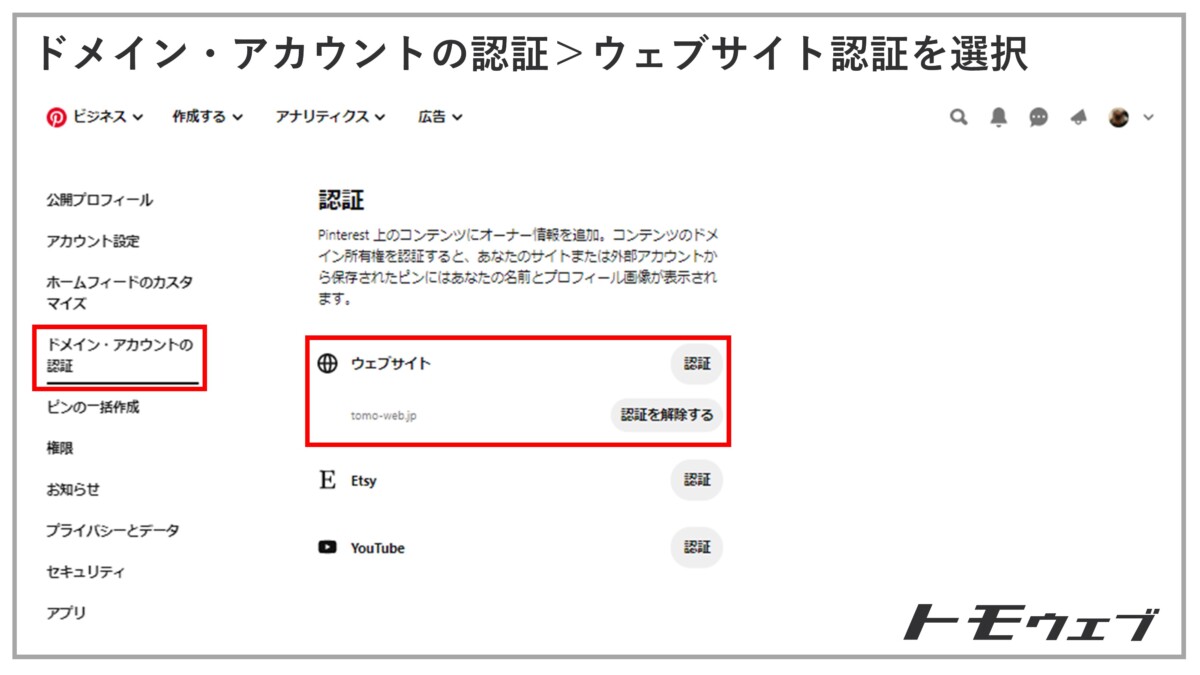
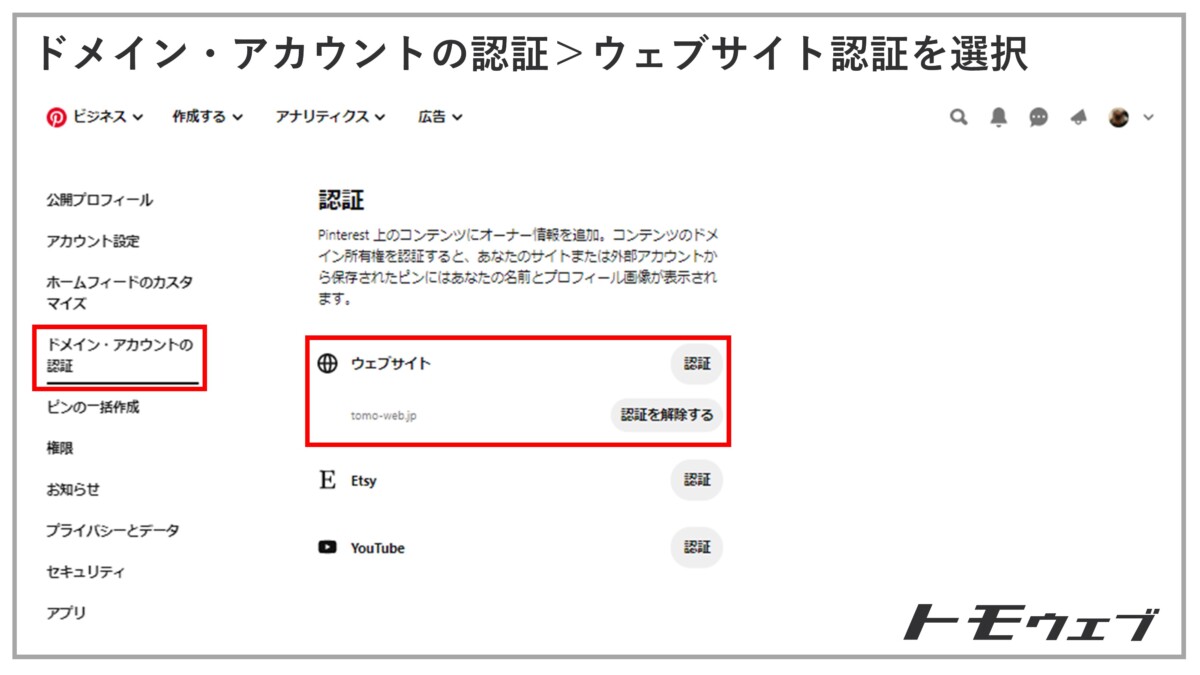
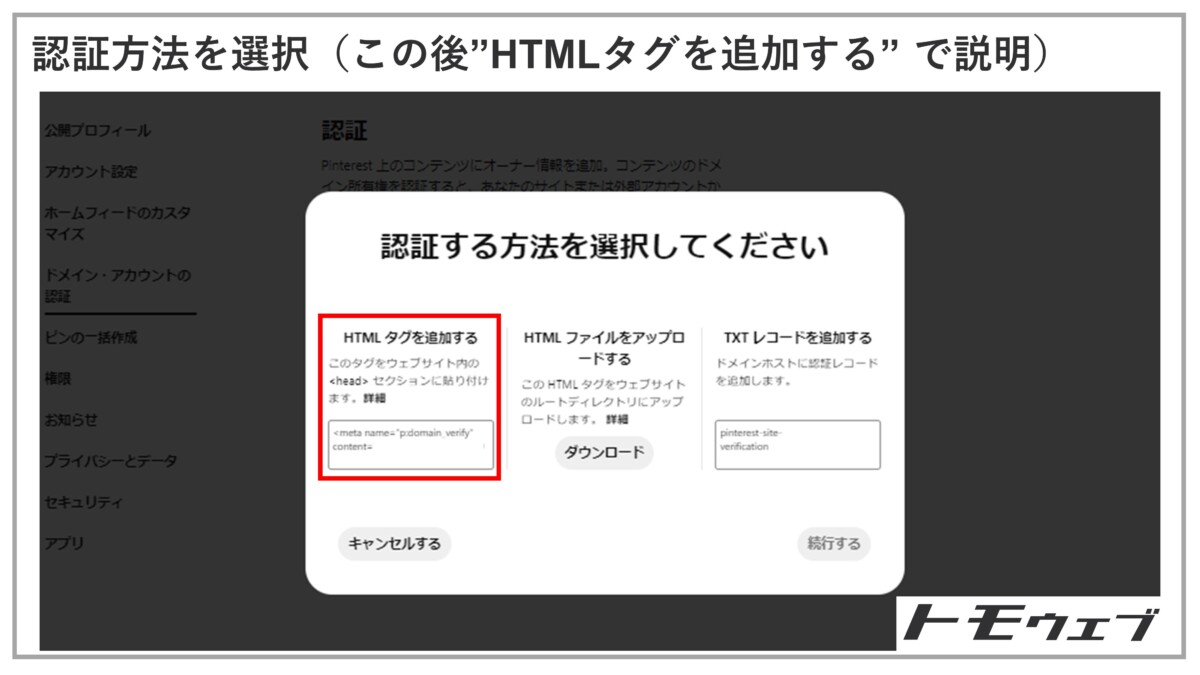
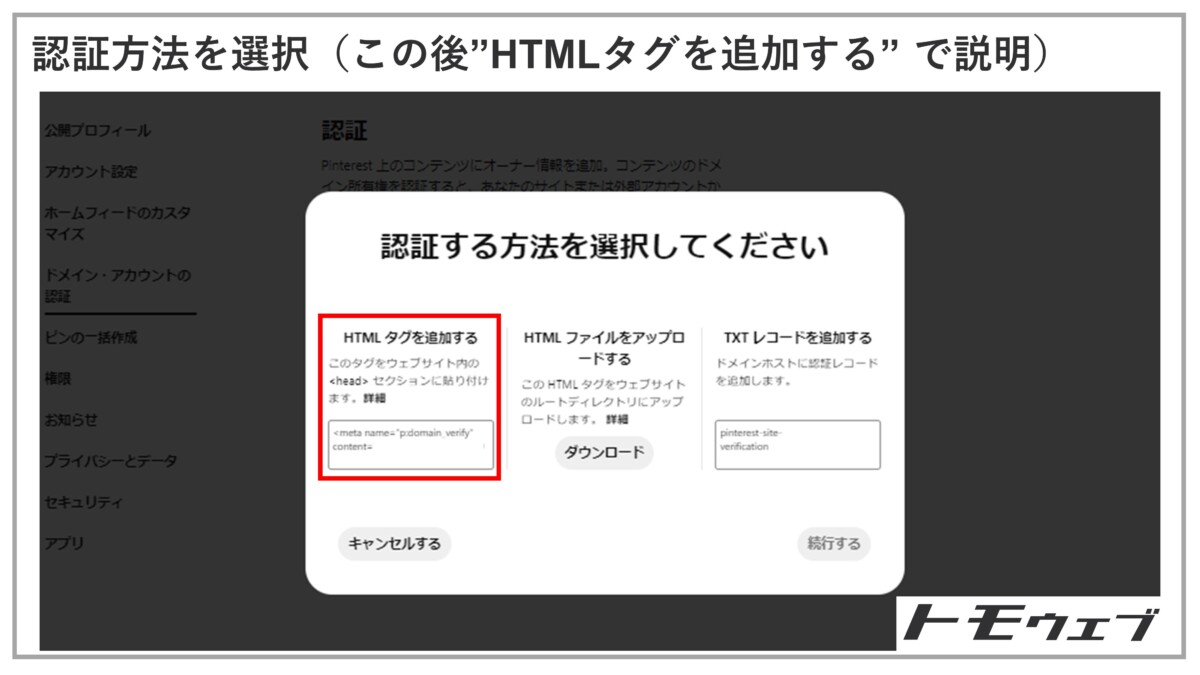
WordPressにPinterestから取得したHTMLを貼り付け
私はSWELLをつかっているので、SWELLで解説します。
カスタマイズの「高度な設定」から、「Headタグ終了直前に出力するコード」に対して貼り付けを行います。
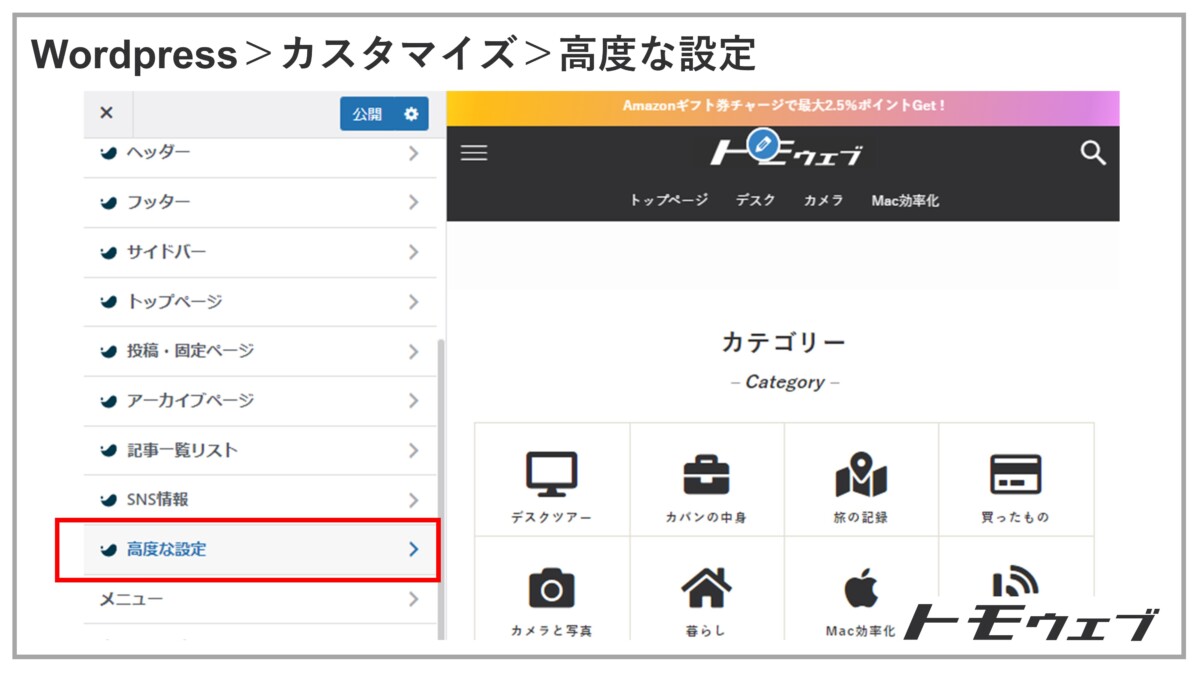
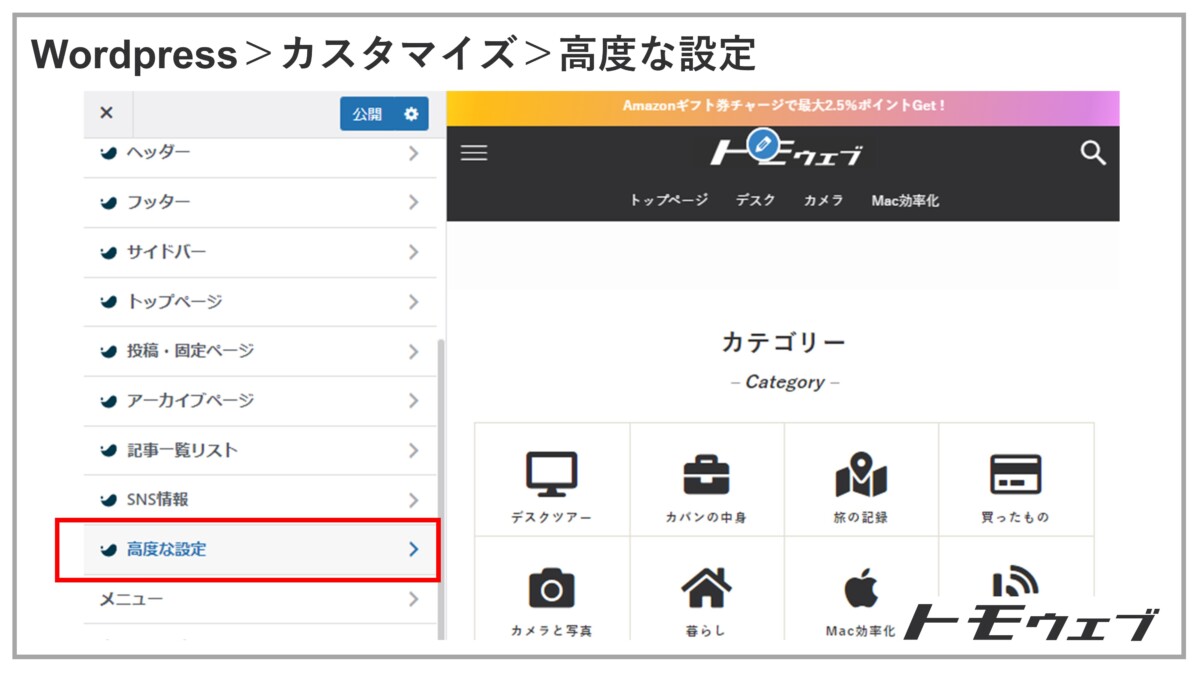
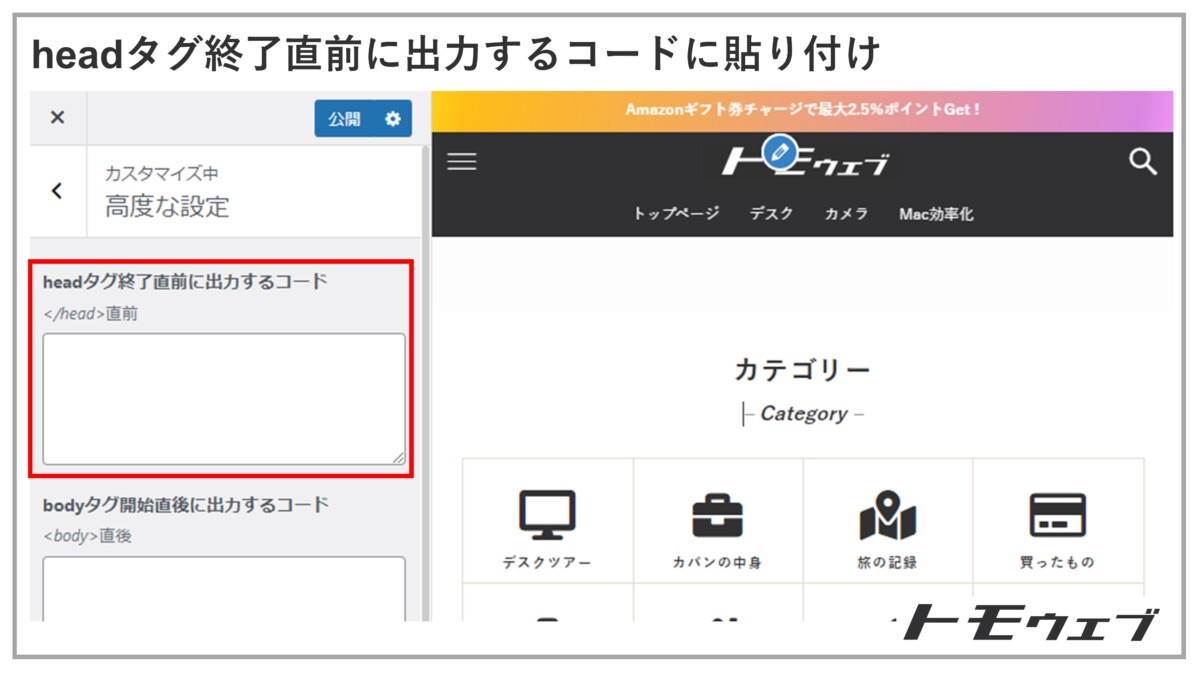
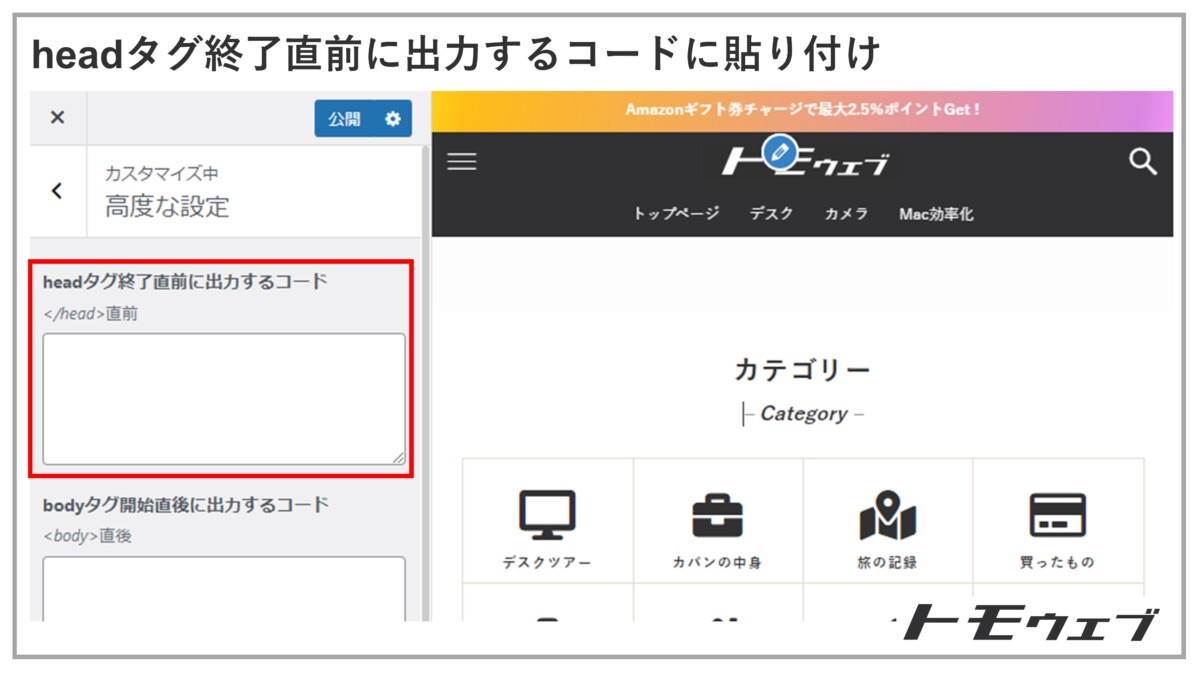
Pinterest(ピンタレスト)でウェブサイトを認証する
Headタグへの貼り付けができたら、自分のブログURLを入力し、認証ボタンをクリックします。
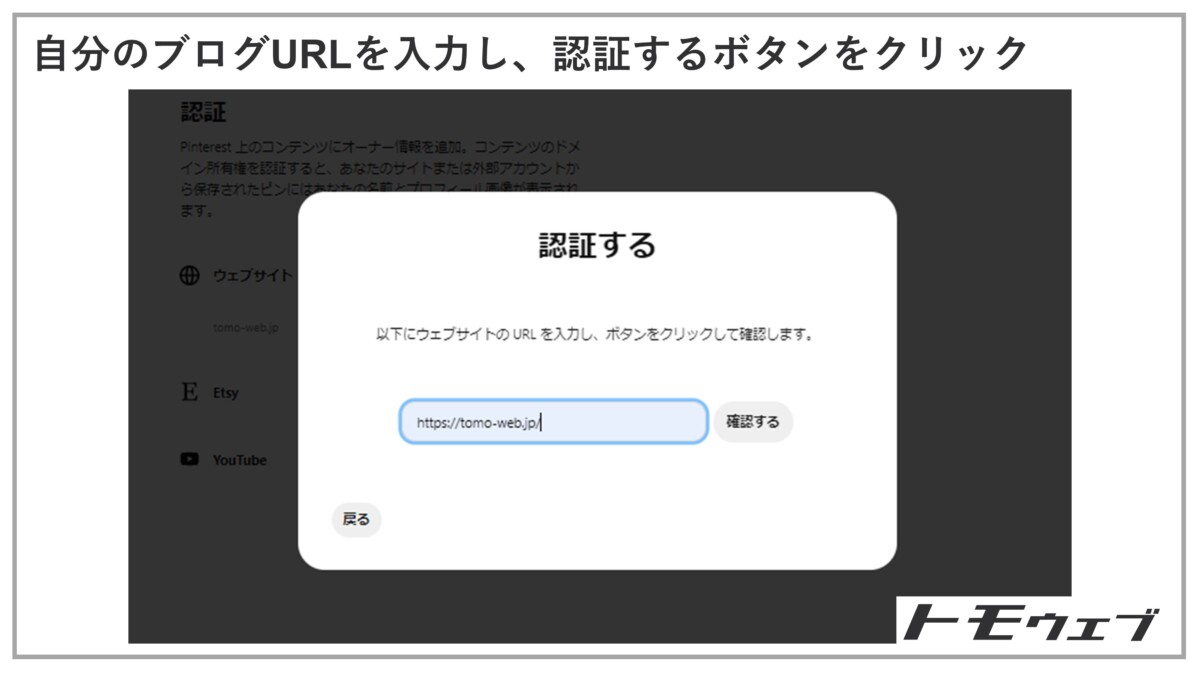
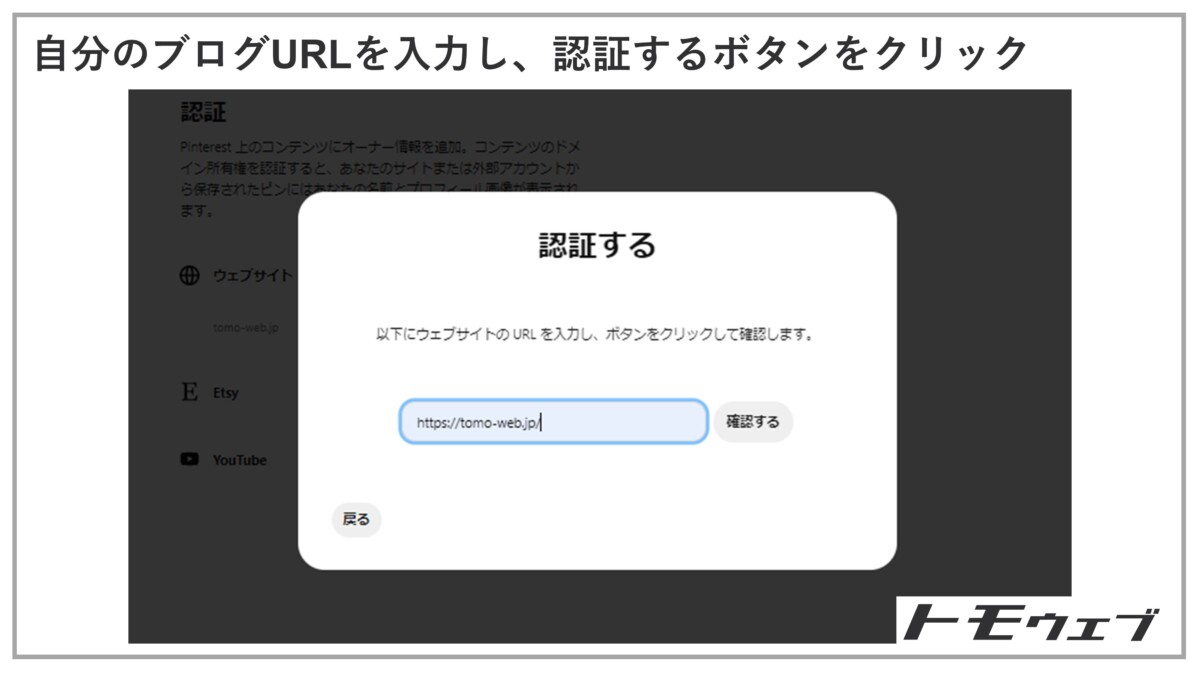
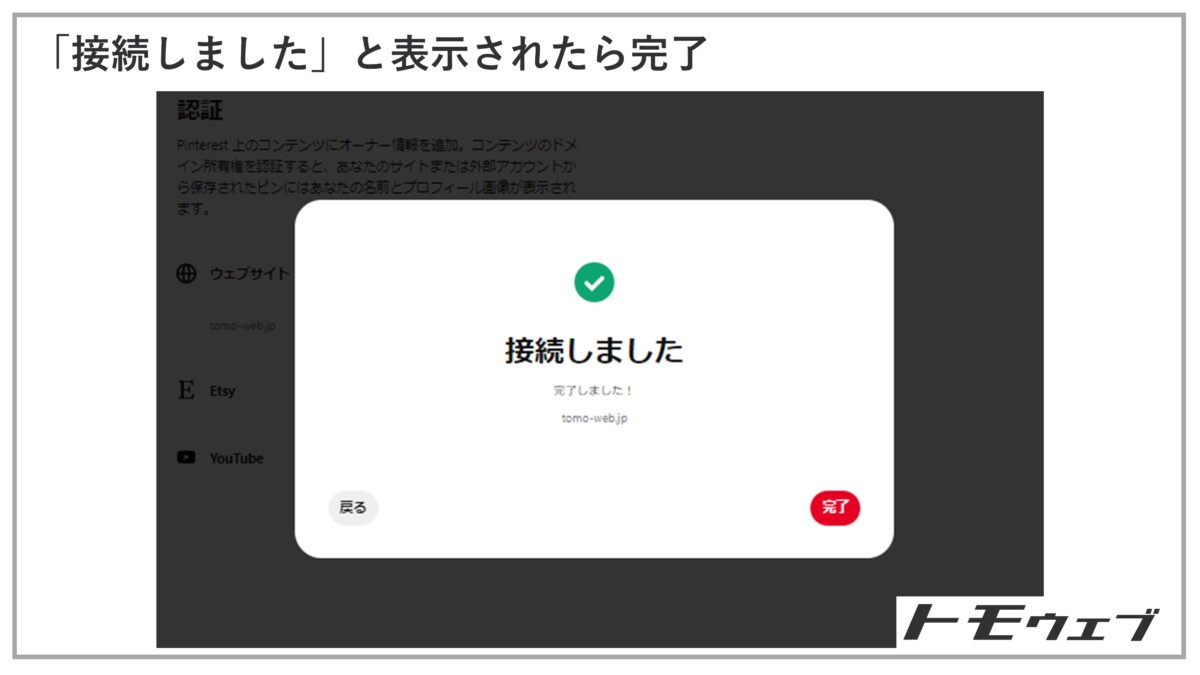
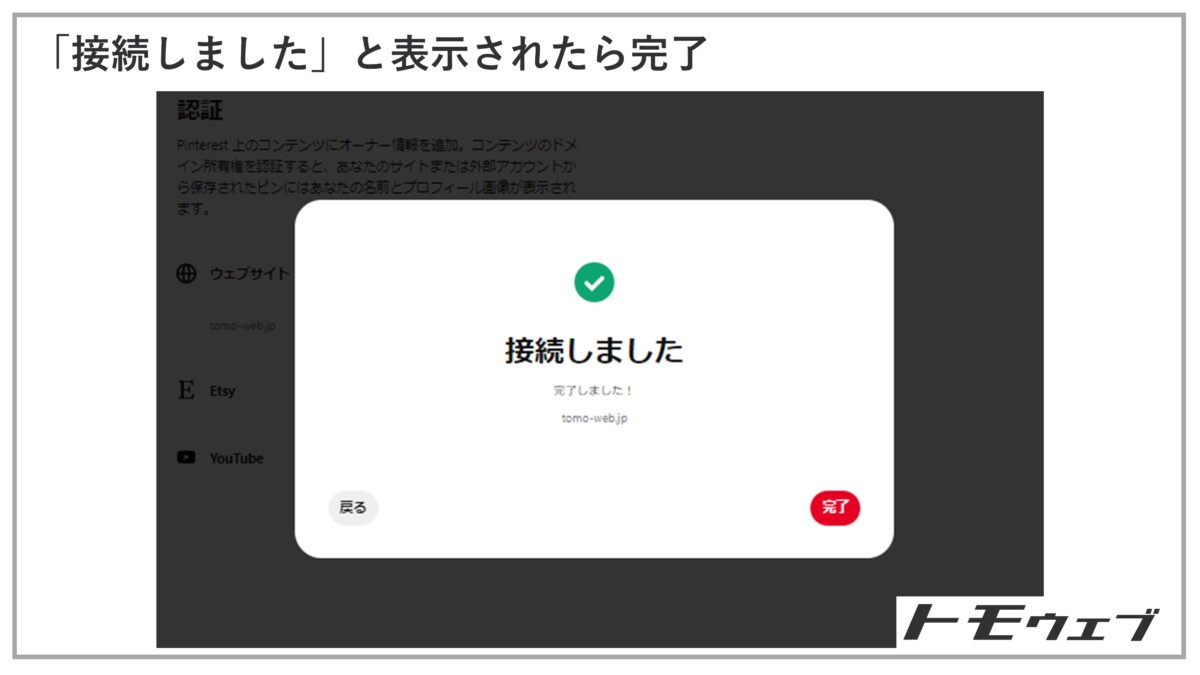
Pinterestにおけるブログ記事投稿時の自動でピンを作成する設定
ここでは、「毎回ブログ更新のたびにピンを作成するのは面倒」な人にむけて、自動化する方法を解説します。
この設定を行うことで、アイキャッチ画像をピンとして自動公開することができます。
Pinterest(ピンタレスト)公式HPによる解説を補足
1 Pinterest の画面右上にある下向きの矢印をクリックします
2 「設定」をクリックします
3 左側のメニューで「ピンを一括作成」を選択します
4 「自動公開する」の下にある「RSS フィードをリンクする」をクリックします
5 RSS フィードの URL を貼り付けます「/Feed/」
6 公開先のボードをドロップダウンメニューから選択するか、ボードを新規作成します
7 「保存」をクリックします。
https://help.pinterest.com/ja/business/article/auto-publish-pins-from-your-rss-feed
RSSフィードでピンを自動公開する手順
ブログのカテゴリーと1:1になる粒度で作成するのが分類しやすいと思います。
RSSフィードは、URLの後ろに「/Feed/」を付けたURLです。
カテゴリーごとにぼーどを分ける場合は、ブログのカテゴリーのURLの後ろに「/Feed/」とつけます。
そうすると異なるボードに連携することができます。
※Wordpress側で特別なページを作成する必要はありません。
私のブログであれば、https://tomo-web.jp/feed/です。
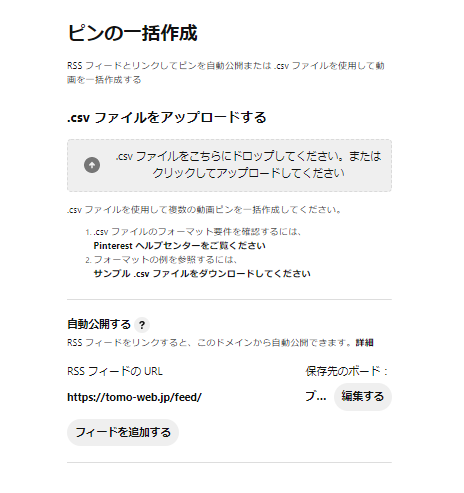
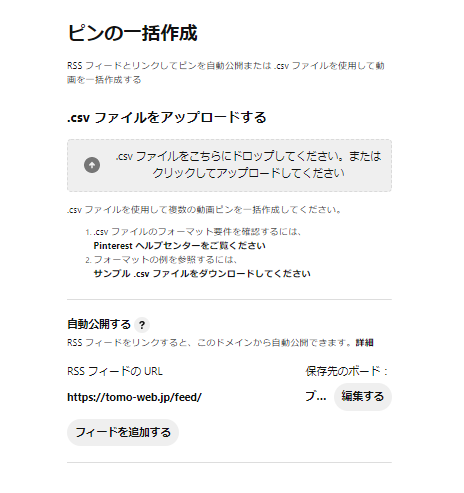
設定後、24時間以内にピンが自動作成されます。
Pinterest(ピンタレスト)のブログ連携方法まとめ
活用できれば、アクセスアップにつながる強力なツールです。
怖がらずに使っていきましょう!