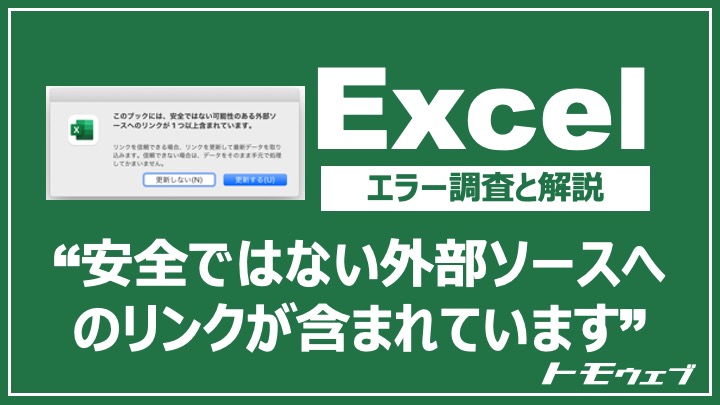こんにちは、 トモ(@tomo_web_jp)です。
MacのExcelで発生した”新しいフォントエラー”について解説します。
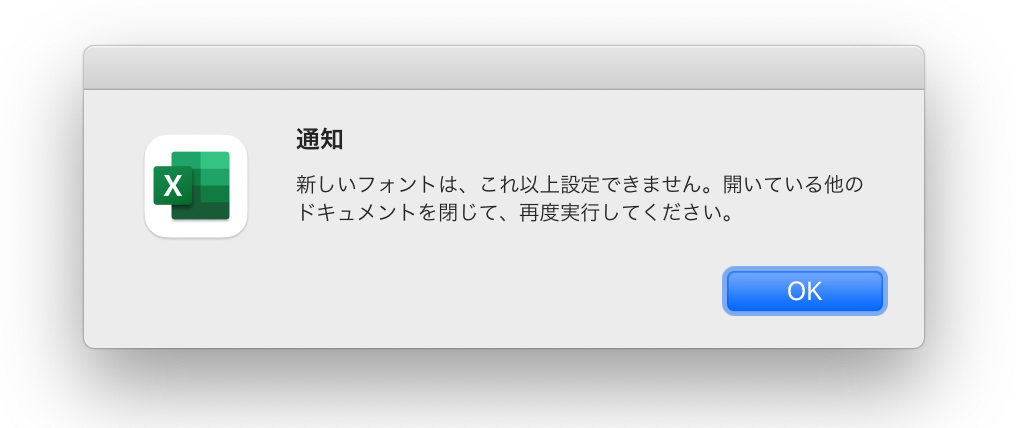
本記事のテーマ
Excel for Macユーザに向けて「新しいフォントは、これ以上設定できません。」のエラーを解説します。
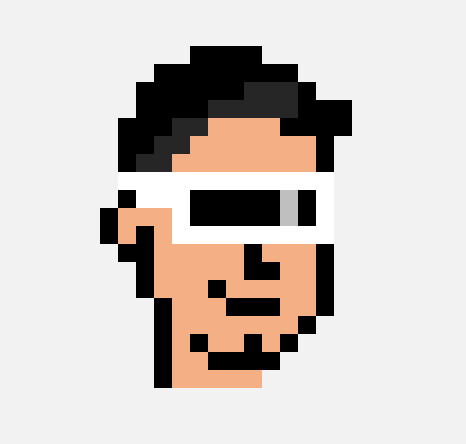 トモ
トモExcelで「新しいフォントは、これ以上設定できません。」ってエラーが出ました。どう解決したらいいの?
読者へのメッセージ
私は、MacBookをメインマシンとしてプライベートも仕事でもフル活用しています。
Macでの生産性を上げるためには、障害となるエラーは調べて解決していきたいと考えています。
Excelのレベルを上げたい人は、ユースフルのラインもチェック
フォローするだけで![]()
![]()
・Youtube38万人登録の人気Youtubeから最速PC仕事術が学べる
・無料(Lineの友達フォロー!)
・PCショートカットキー集288選 プレゼント
・有料級のExcel動画480分無料
・Excel学習の秘訣講義
・オンライン講座割引クーポン
正直、すごくお得だと思うのでぜひチェックしてみてください。
エラーメッセージ「新しいフォントは、これ以上設定できません。」
今回取り上げるエラーメッセージは、「新しいフォントは、これ以上設定できません。開いている他のドキュメントを閉じて、再度実行してください。」です。
「新しいフォントは、これ以上設定できません。」のエラーメッセージ
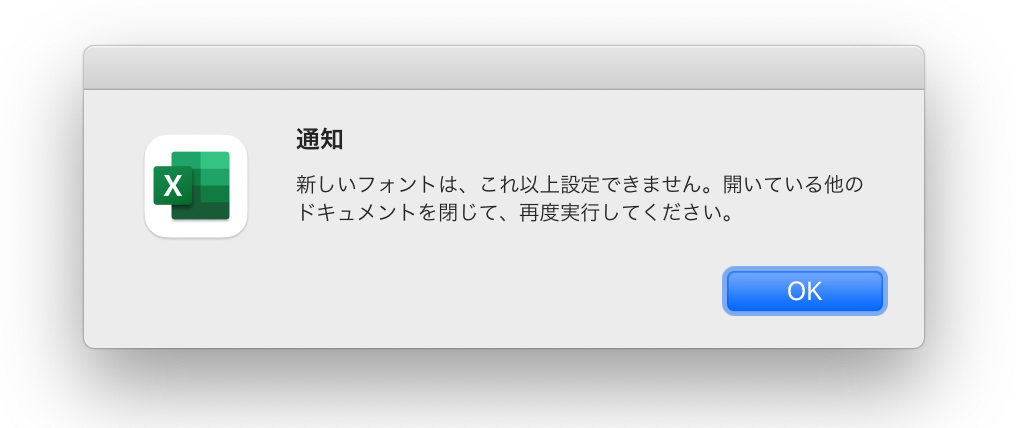
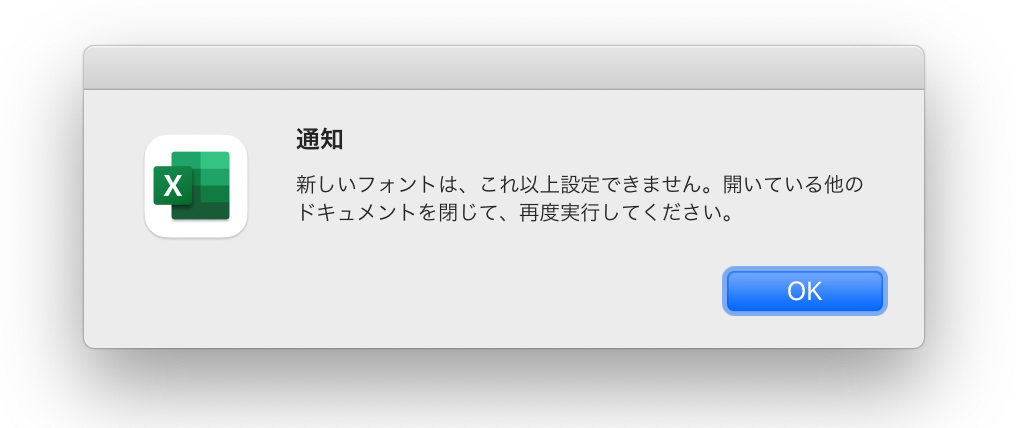
「新しいフォントは、これ以上設定できません。」の症状
こういった症状がみられます。
・エラーメッセージがでて「OK」の選択を求められる
・「OK」選択をしても、同じエラーが次のセルで発生し連続する
・エラーメッセージが消えるまでは、Excelは操作できない
「 新しいフォントは、これ以上設定できません。」の影響
新しいフォントエラーとなっているセルの読み込みが終わるまで、基本的に消えません。
私は、リモート会議で自分が画面投影している状態でこのエラーが発生してしまったので、相当焦りました。
「OK」を何度も押して解消しましたが、エラー含めて話が脱線し10分くらいみんなの時間を無駄にしました。
「 新しいフォントは、これ以上設定できません。」が出る原因
「 新しいフォントは、これ以上設定できません。」エラーについて、原因を解説します。
「 新しいフォントは、これ以上設定できません。」の原因を一言で
使用可能なフォントの種類を超えたため
一言で言うと、ファイルの開き過ぎでフォントを使用しすぎたせいです。
複数ファイル、シートを開くことで使用可能なフォントの種類を超えたため読み込めずにエラーとなっています。
「 新しいフォントは、これ以上設定できません。」の原因詳細
Excelのフォントの使用可能な種類には制限があります。
・固有のフォントの種類
・1,024 個のグローバル フォントを使用可能 (ブックあたり 512 個)
(上記意味を、正確に理解しきれていませんが、ファイル、シートの開きすぎで、使えるフォントが上限を超えたので開けない状態であると考えられます。)
参考までに、MicrosoftのExcel仕様と制限を貼っておきます。
「 新しいフォントは、これ以上設定できません。」の発生環境
私のエラー発生環境を紹介しておきます。
発生環境(2台分)
・Mac Book Pro 13inch(2020年)
・Microsoft office 365 for Macのデスクトップ版Excel
・Mac Book Pro 14inch(2021年)
・Microsoft office 2021 Excel for Mac
このエラーは、Windows/Mac問わず、またExcelのバージョン問わず発生します。
私のデスク周りはこんなセットアップ
エラーとは直接関係ないですが、私のデスクセットアップを紹介します。
こう言ったアイテムでMacでの作業を最大限効率化をしています。
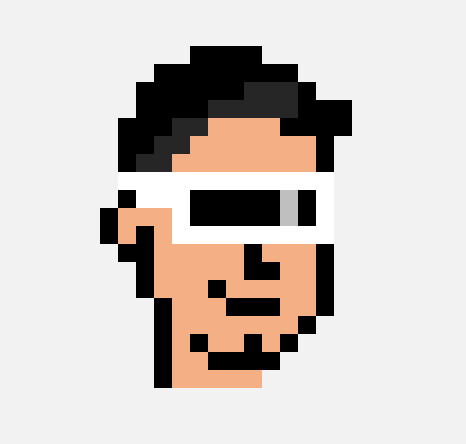
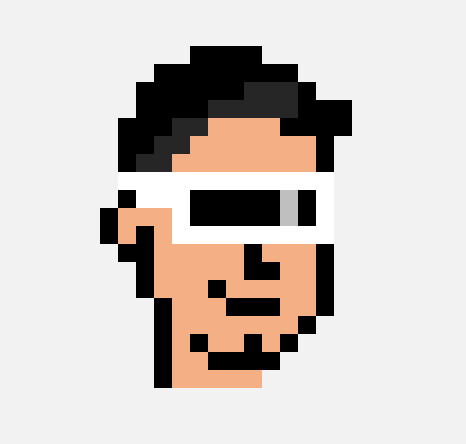
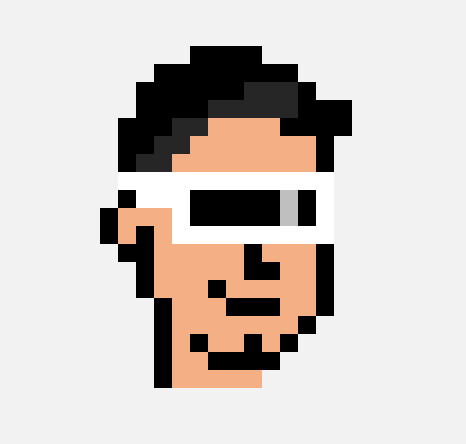
デスクもチェックしてください!


「 新しいフォント」エラーが発生した時の対処方法
私が実践する方法は下記の3つ、このいずれかで対処しています。
1:エラーが出なくなるまで「OK」を押す
このエラーメッセージには終わりがあります。そのため、エラーメッセージが発生しなくなるまで「OK」ボタンを押し続けることで対処可能です。
<操作方法>
・エンターキーの連打
一番ベーシックな方法だと考えられます。
特に、ファイルの保存をしていない場合は、そのまま閉じてしまうと作業が無駄になるので、気長に「OK」ボタンを押し続け解消することをおすすめします。
2:EXCELの「強制終了」
起動しているEXCELアプリを強制終了します。
<操作方法>
・Excelアプリを右クリック⇒ 終了
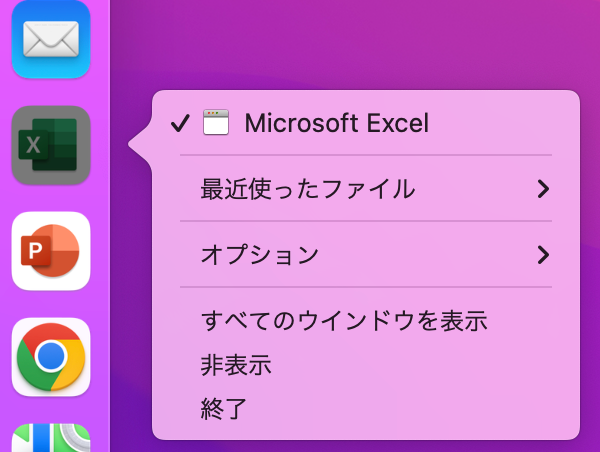
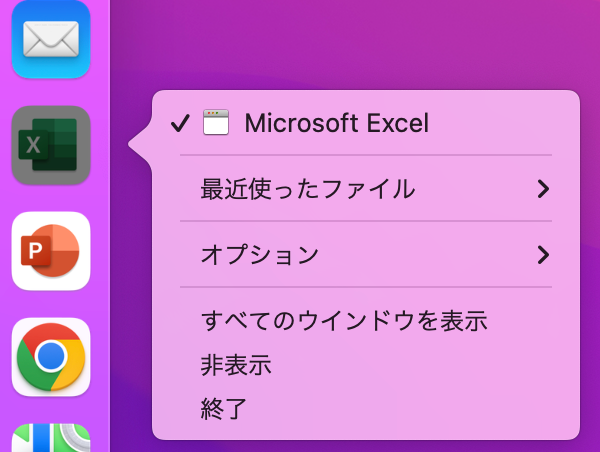
ファイルのデータを保存している又は消えてよい場合は、強制終了をするのが一番早い方法です。
3:素早くファイルを「閉じる」(2021/3/12追記:効果は疑問あり)
これは、やや裏技的な方法になるのですが、「OK」を押して次のダイアログが出るまでに1つのExcelファイルを閉じて見る方法です。閉じるのはどのExcelファイルでもいいです。
<操作方法>
・ファイルを閉じる
結局ファイルを開く際に、「新しいフォントが読めない」と言っているので読むフォントを減らしてあげるという方法ですね。
1つめののやり方で「OK」ボタンを連打して飽きてくると、試したくなる方法です。
→2021/3/12追記
これは実用的ではなかったですね。もう一度やってみましたが閉じることはできませんでした。もしかすると偶然にもエラーの終わりに閉じただけかもしれません。
エラーメッセージがでている間は、保存ボタンを押しても反応しません。大切なファイルで、保存前の状態のファイルがある場合は、強制終了すると更新分が保存されないので注意が必要です。
その場合、1つ目の「OK」を押し続ける方法が最善です。
「 新しいフォント」エラーを発生させないための予防策
複数のフォントを使用していることが原因なので、Excelブック全体のフォントを統一することをお勧めします。
Excelブック全体のフォントの統一方法
①シートを右クリックしてから「全てのシートを選択」を選びます。
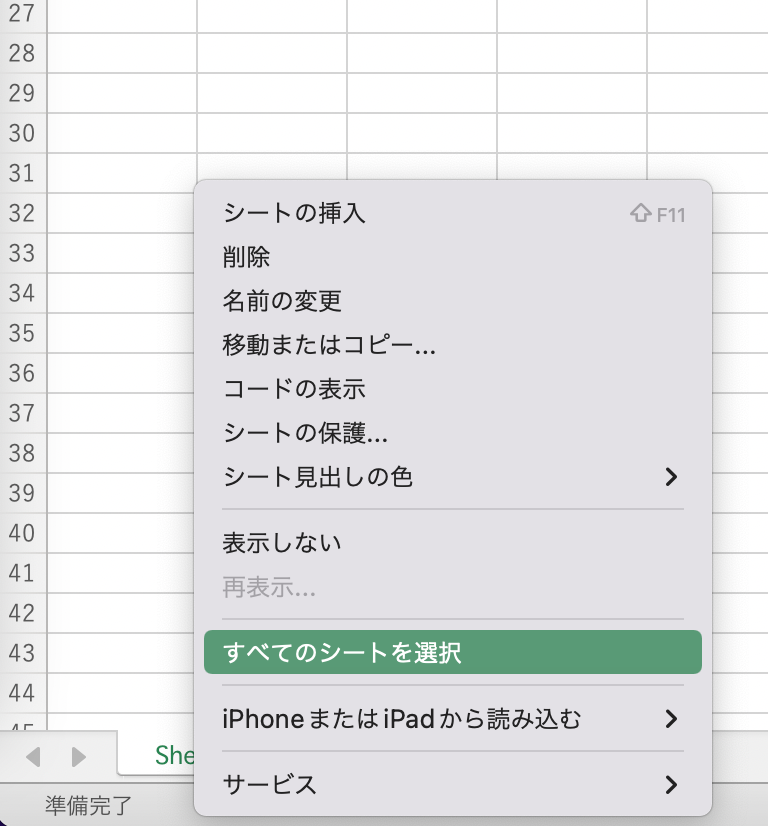
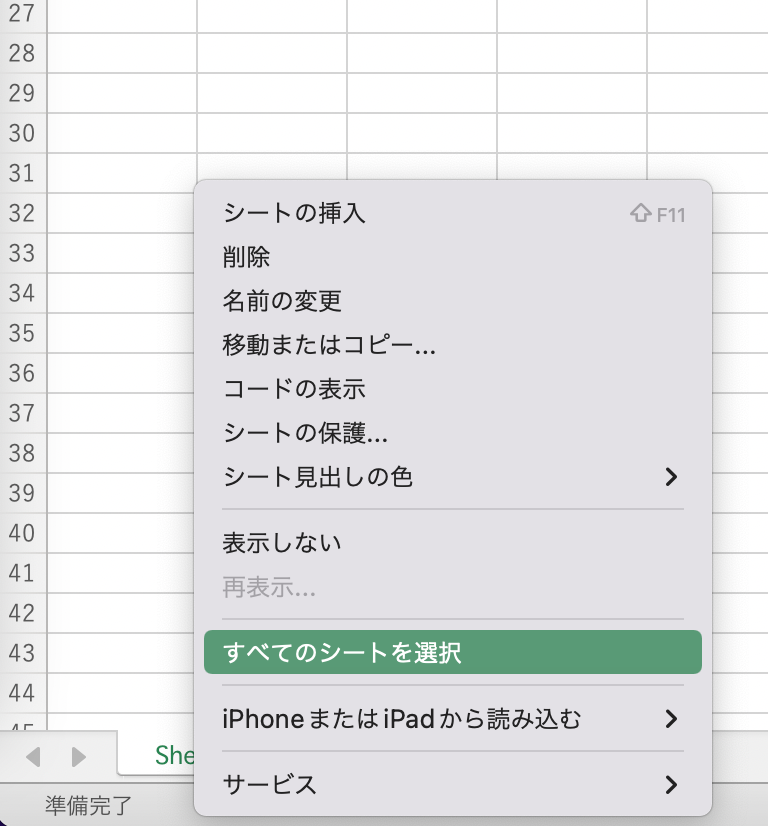
②シート左上をクリックし、全てのシートを選択します。
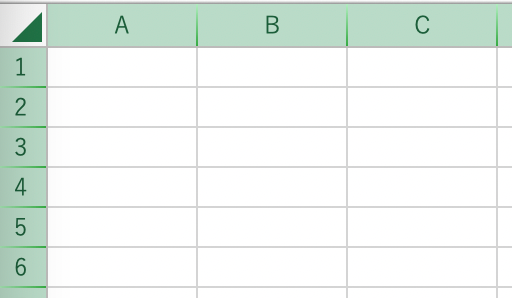
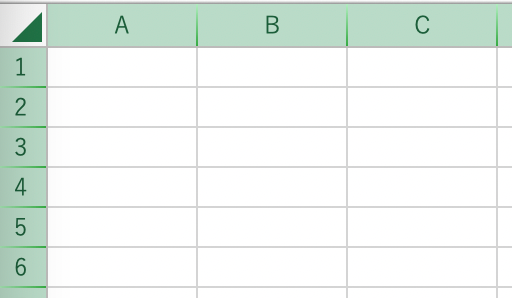
③ホームタブからフォントを選択します。
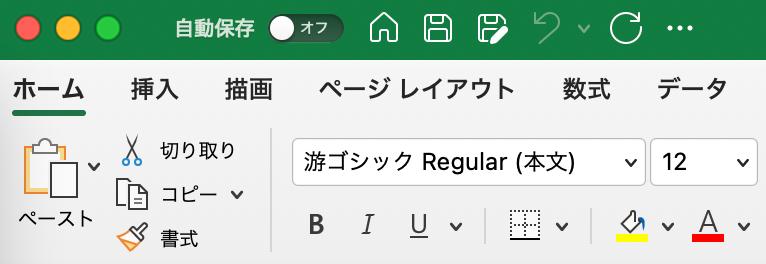
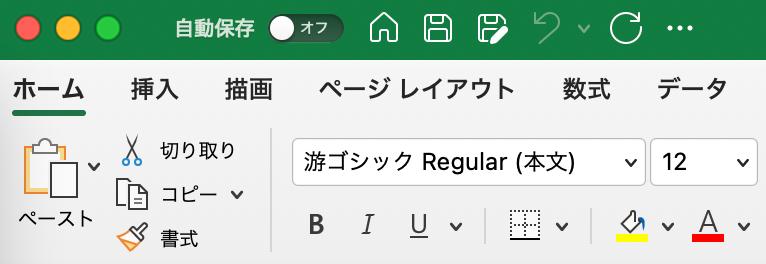
ファイルを保存することで、フォントは統一された状態になります。
作業が終わったら、全シート選択状態は解除しましょう。
1つのセルを更新すると全部のシートが更新されます。
さらにMacを効率的に利用するために
Macを効率的に運用するためには、そのメンテナンスアプリを活用することが欠かせません。
Macの高速化&最適化をする
Macの高速化&最適化を目的としてこういったソフトを試してみるのはいかがでしょう。
・ワンクリックでMacの不要なファイルやキャッシュを自動で削除。高速化&最適化を実現。
・Macの動作スピードを大きく改善。Mac用クリーンアップアプリの決定版。
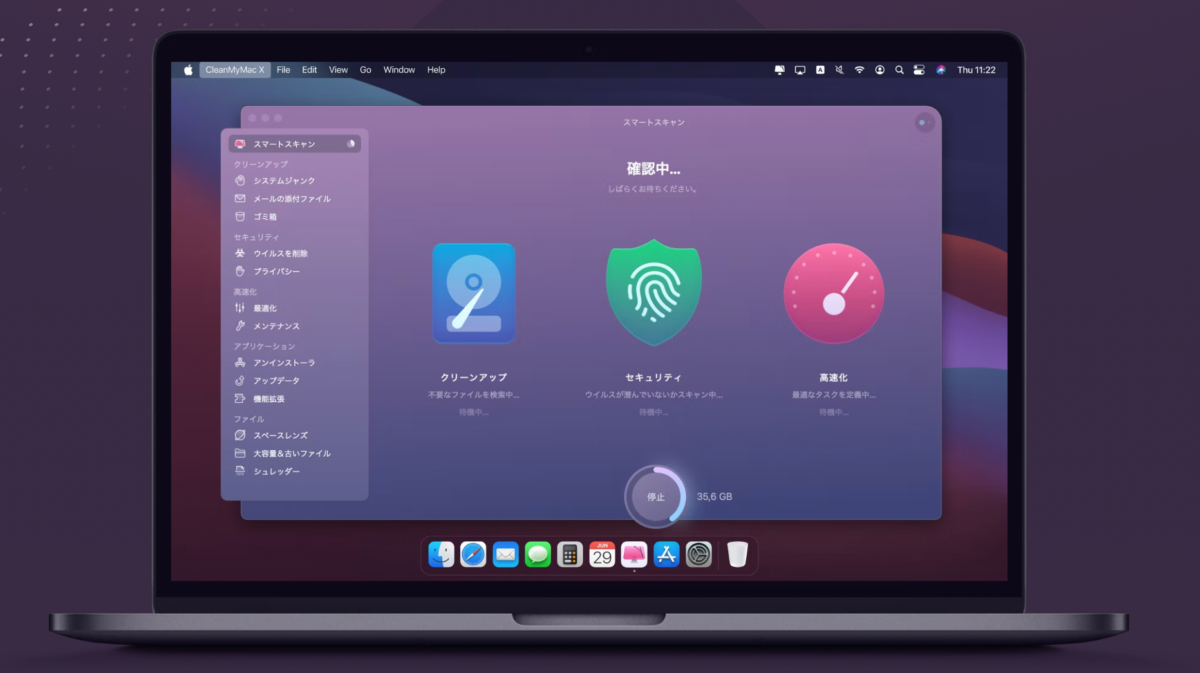
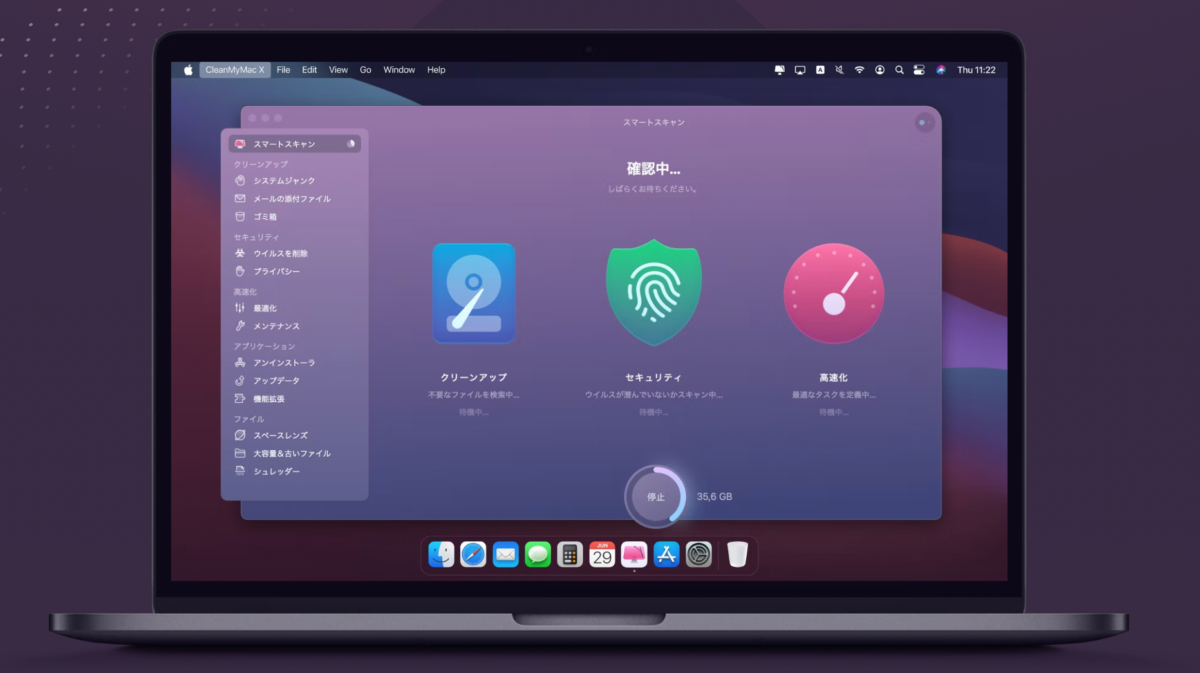


Excelの最速PC仕事術を学ぶ!
Lineをフォローするだけで、人気Youtuberから仕事に役にたつ情報をGETできるのご存じでしたか?
今私がお勧めするのは、ユースフルの公式Lineです。
友達追加するだけで、最速仕事術が学べるのでお得です。
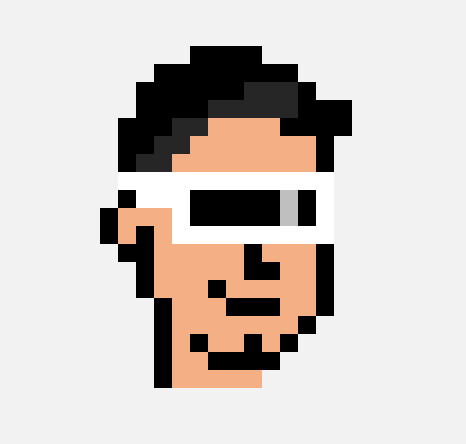
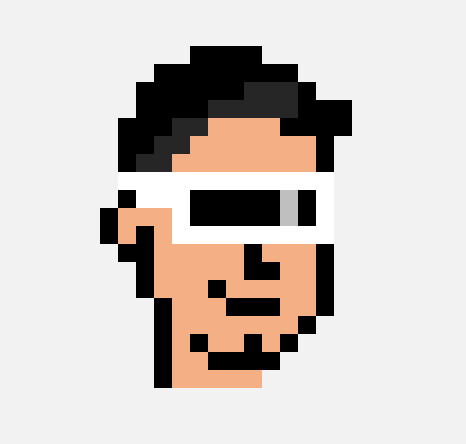
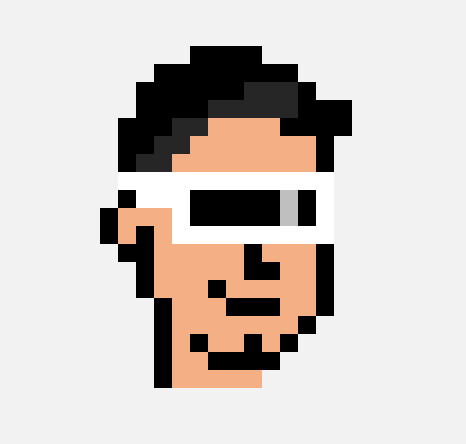
私もユースフルをチェックしています!
今なら、ショートカット集をプレゼント中!ぜひフォローしましょう。
Excel×ChatGPTを学ぶ!
Excelをビジネスで活かすためには、ChatGPTの活用が欠かせません。
APIを使うことで、ExcelでChatGPTを使えます。ぜひチェックしてみてください。
「 新しいフォントは、これ以上設定できません。」を解決するために試したこと
ここからは、エラーメッセージに対抗すべく私が試行錯誤してみたことを紹介します。
結論を先に言うと、ここで紹介する方法は効果はありませんでした。
既定のフォントを変更
既定のフォントのデフォルト値は「本文のフォント」になっています。
これはExcelの環境設定>全般から確認可能です。
※「本文のフォント」とは本文に使われるフォントを指します。Excelで言う本文とは、セルの中身のデータフォントを意味します。
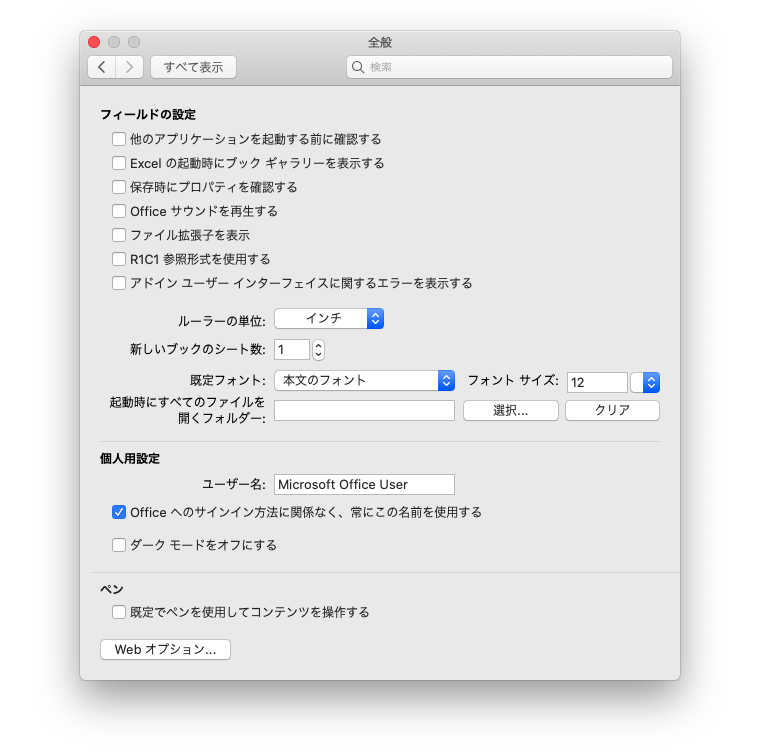
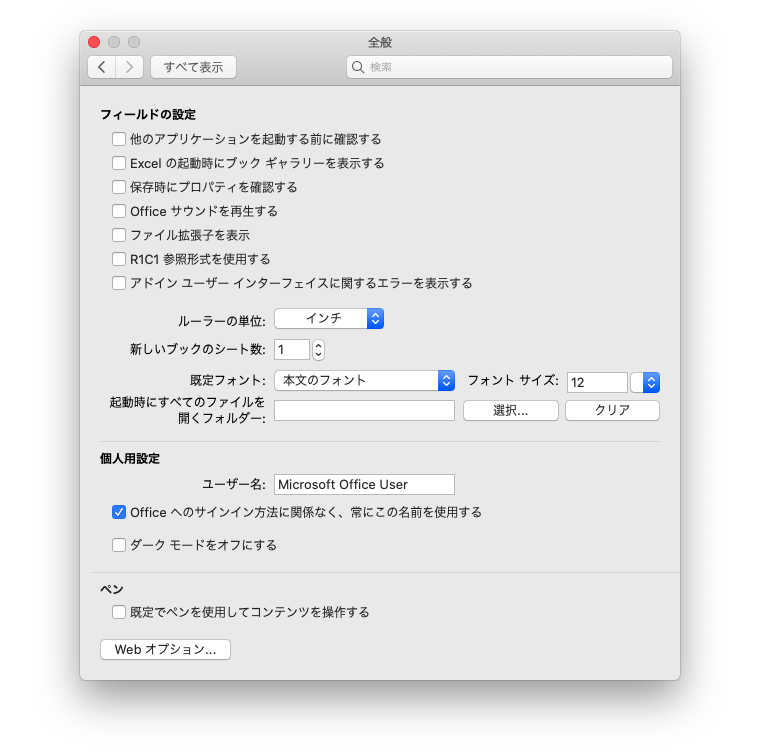
現在の私の環境におけるテーマのフォントはこのような設定です。
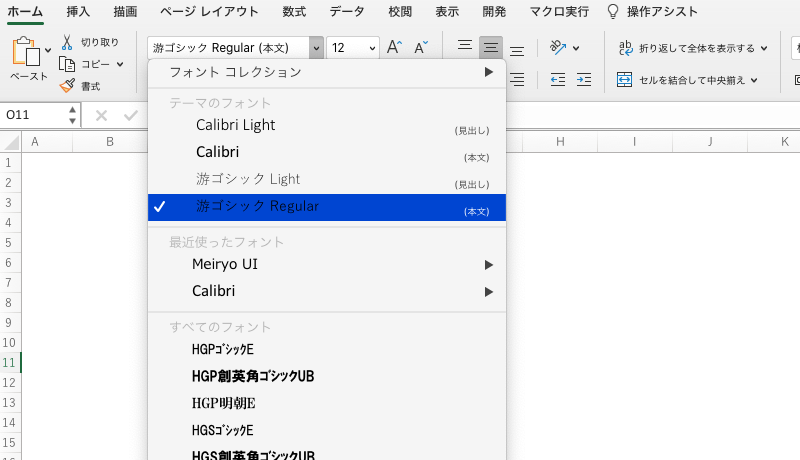
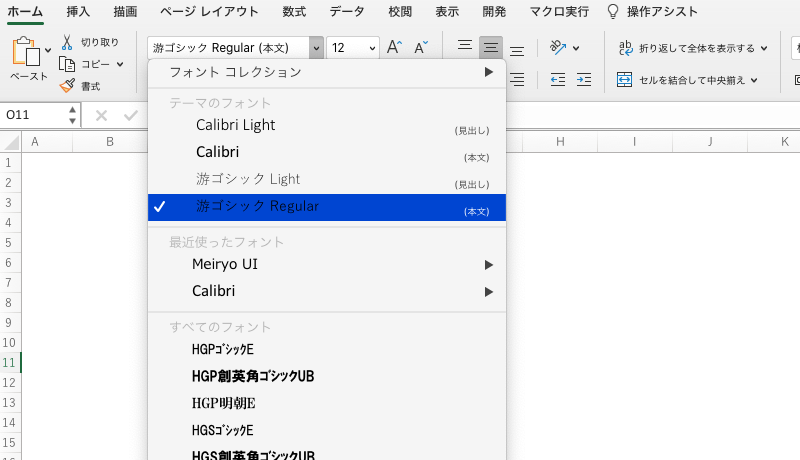
英語
・Calibri Light(見出し)
・Calibri (本文)
日本語
・游ゴシック Light(見出し)
・游ゴシック Regular(本文)
Officeのデフォルトテーマがこの設定で変更をしていない状態です。
フォントは特別詳しくないのですが、下記のように馴染みのArial×MS Pゴシックに変えてみる実験です…
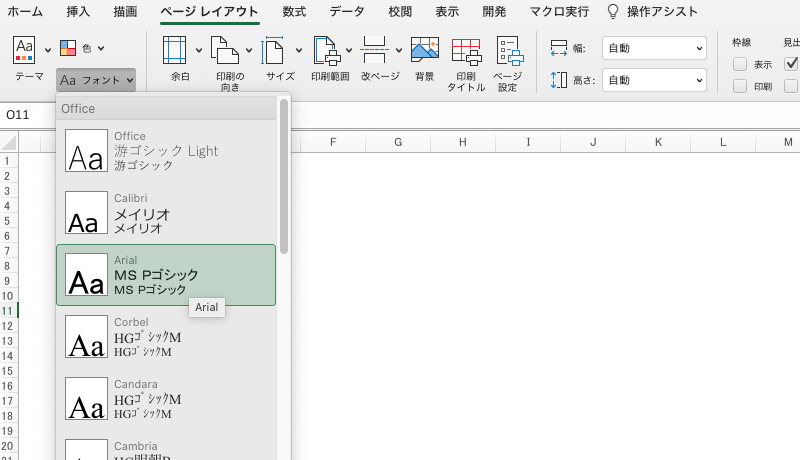
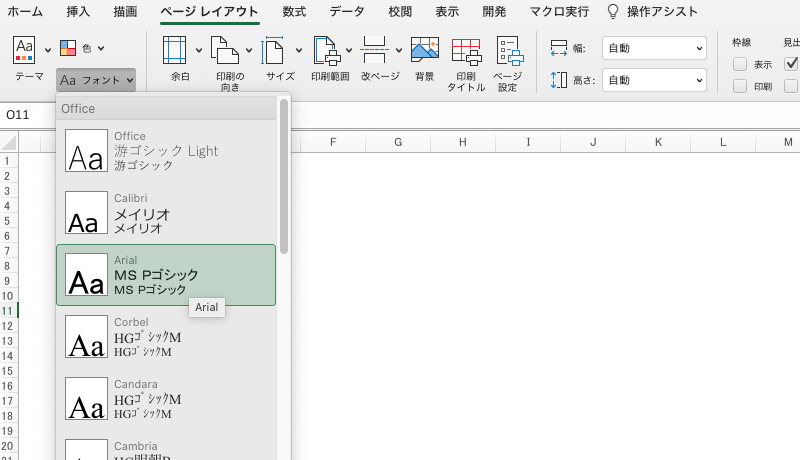
現段階これが効果があるのかはわかっていません。いてい期間既定のフォントを「MS Pゴシック」に変えて、過ごしてみたいと思います。
既定のフォントを変更(経過観察結果)
→2021/3/16追記
やっぱりFileを開きすぎだと、エラーメッセージが発生しますこの方法は効果がないことがわかりました。
「新しいフォントは、これ以上設定できません。開いている他のドキュメントを閉じて、再度実行してください。」
出る頻度が減ったかどうかはかどうかは、もう少し様子見をします。
「 新しいフォント」エラーへの回避策
エラーが発生しやすいのは、複数シート・複数ファイルを開く際です。
一度に開けるフォント数には制限があるためです。
- 複数シート
- 複数ファイル
予防方法としては、使っていないファイルはこまめに「閉じる」方法が考えられます。
私はPCをあらかじめ2台で作業するようにしています。
関連記事
Macを長らく愛用しているので、そこで使える技をまとめています。
もし気になる人は覗いてみてください。
Macで使えるアプリやサービス、設定などをまとめ


まとめ
いかがでしたか。
このエラー、しらべてみてもなかなか手強い。
新しい方法を発見したらUpdateしていきたいと思います。