こんにちは、 トモ(@tomo_web_jp)です。
MacのPowerpoint(パワーポイント)でショートカットキーを設定する方法を解説します。
本記事のテーマ
Powerpoint for Macユーザに向けてPowerpointを効率的に使う方法・テクニックについて書きます。
読者へのメッセージ
Powerpointを使いこなすためには、ショートカットキーは欠かせません。
Powerpoint for Macでショートカットキーを自分好みにカスタマイズするには、ショートカットキーの割り当てが必要です。
今回は、Powerpoint for Macを効率よく使うために、ショートカットキーの割り当てについて解説します。
Powerpoint for Mac|ショートカットキーの作成方法
①ツールバーからショートカットキーを作成したいメニューを探す
Powerpointを立ち上げた状態で、画面上部のツールバーからショートカットキーを作成したいメニューを探します。
例えば、今回は配置/整列の「左揃え」に対して、ショートカットキーの割り当てをしてみたいと思います。
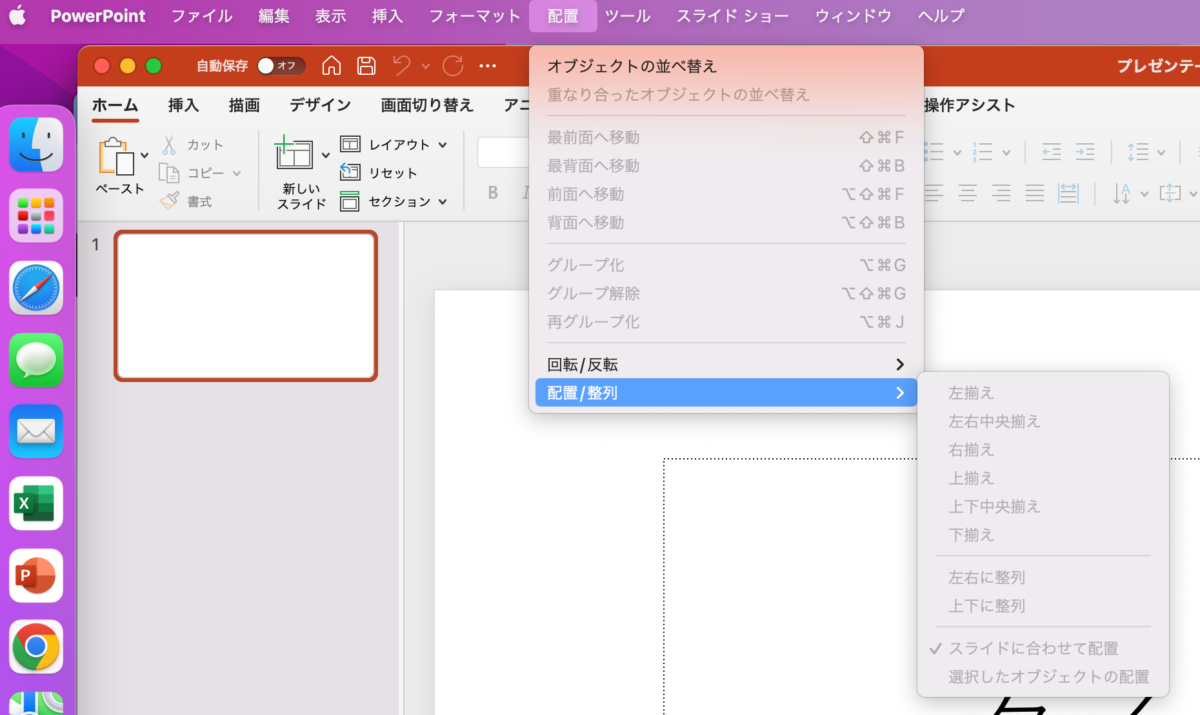
②システム環境設定>キーボード
Macのツールバー右上の「リンゴマーク」から「システム環境設定」を開きます。

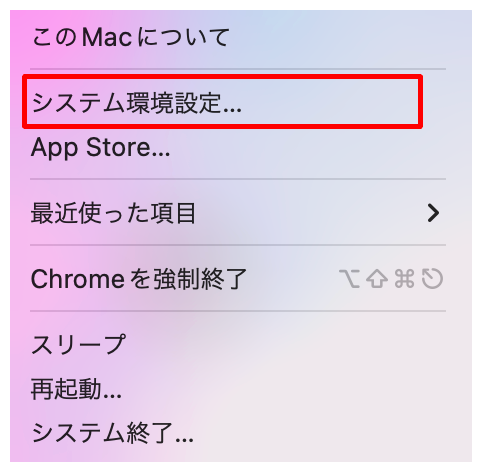
システム環境設定の中の「キーボード」を選択します。
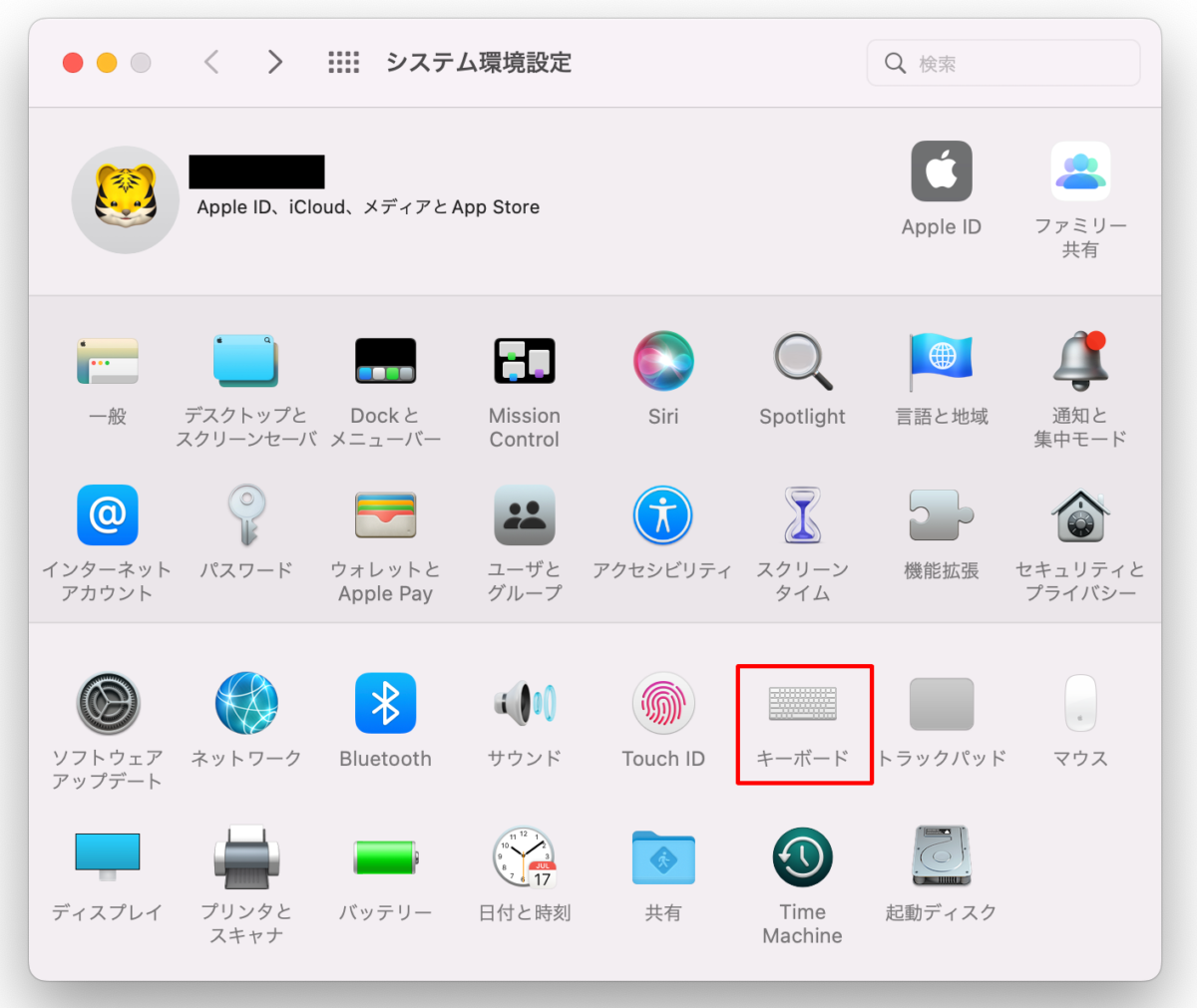
③ショートカットを設定する
「キーボード」の「ショートカット」は、アプリケーションに対して自由にショートカットを割り当てられるMacの機能です。
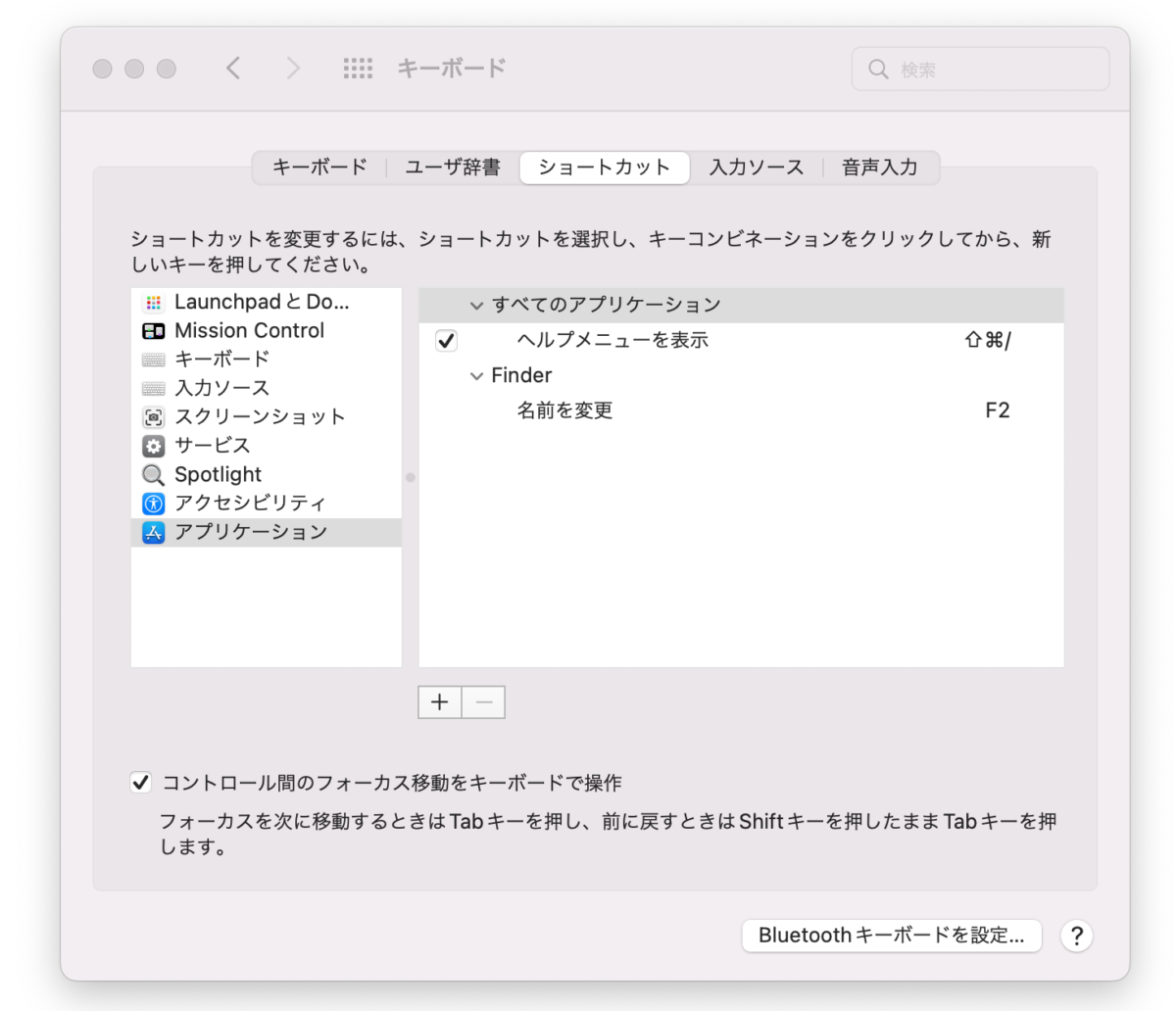
左のメニューから「アプリケーション」を選択し、中央の「+」からPowerpointに対してショートカットキーを追加します。
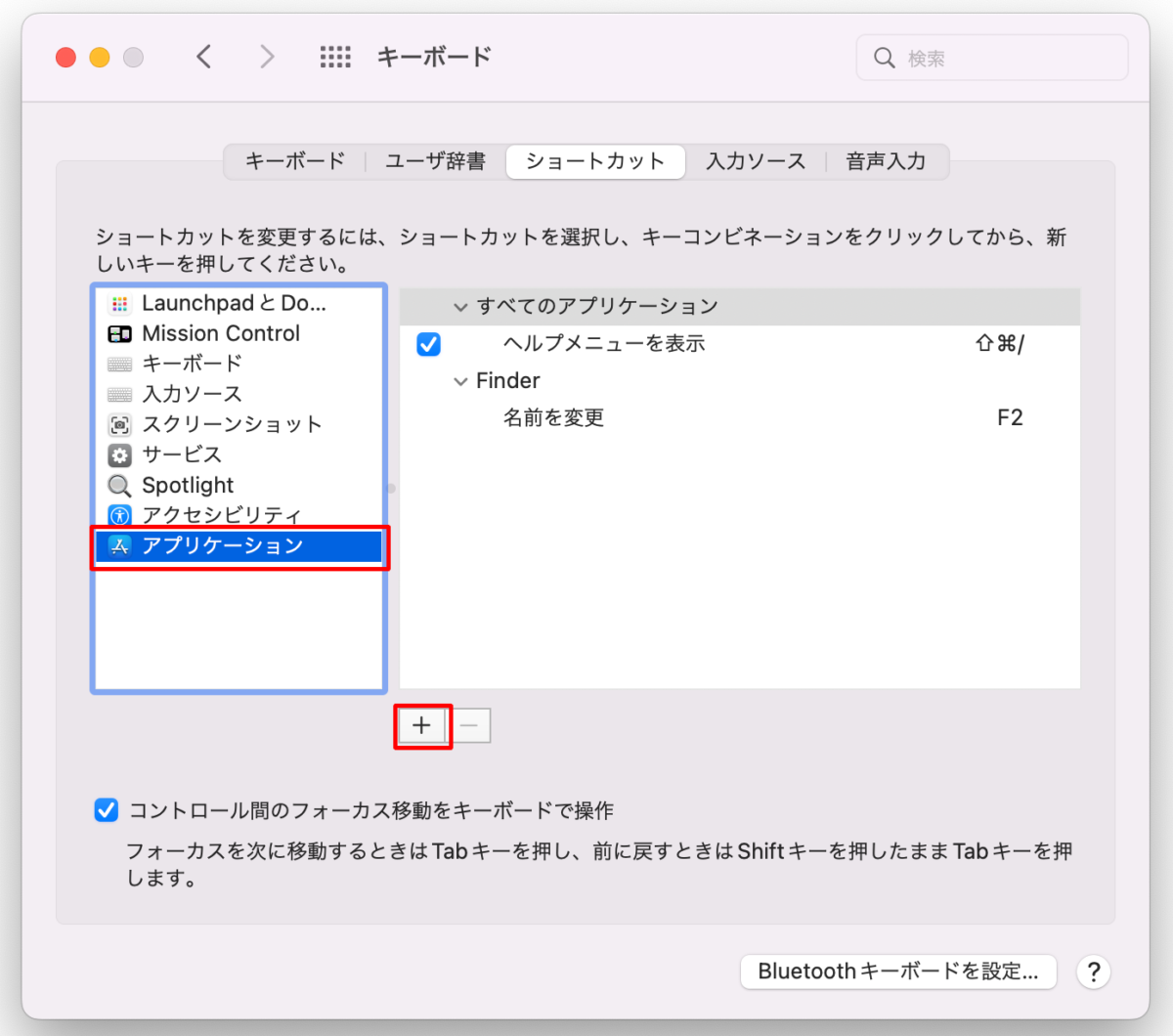
「+」を押すと、ショートカットキーを設定できます。
アプリケーション:Microsoft PowerPoint.app
メニュータイトル:左揃え
キーボードショートカット:(自由に指定)
「追加」ボタンをクリックすることで完了です。
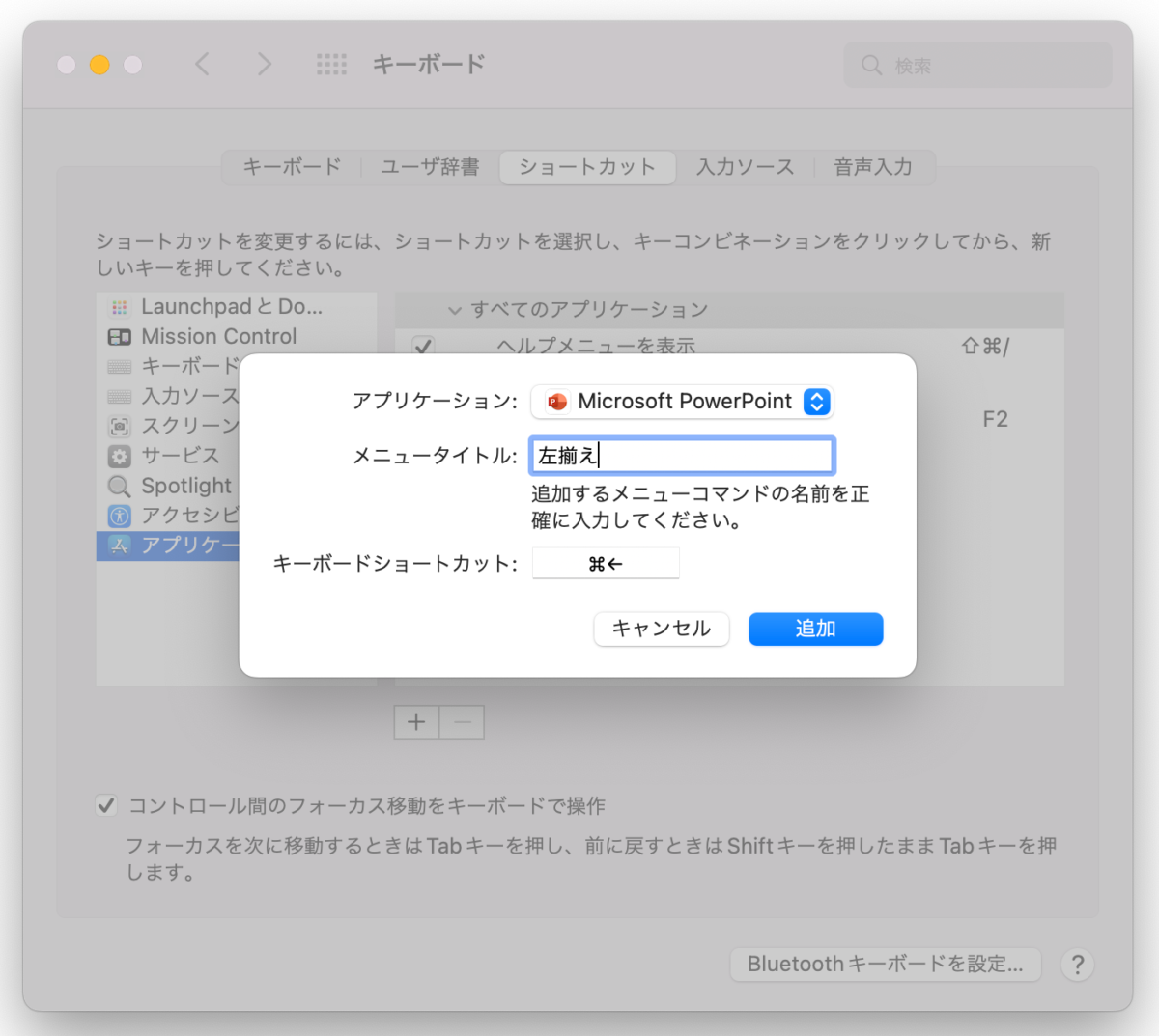
メニュータイトルは、ツールバーに表示される名称とピッタリ一致させます。
○左揃え
✖️左に揃える
✖️左揃
一致しない場合は、ショートカットキーが動作しませんのでご注意ください。
キーボードショートカットは自由に設定します。私は「⌘←」にしてみました。このあとStreamDeckなどのガジェットに登録するのであれば、複雑なキーでも良いと考えます。StreamDeckはあらゆる操作を、ボタンにセットできる神ガジェットです。

④ショートカットキーが設定されたことを確認
Powerpointのツールバーから、ショートカットキーが設定されたことを確認できます。
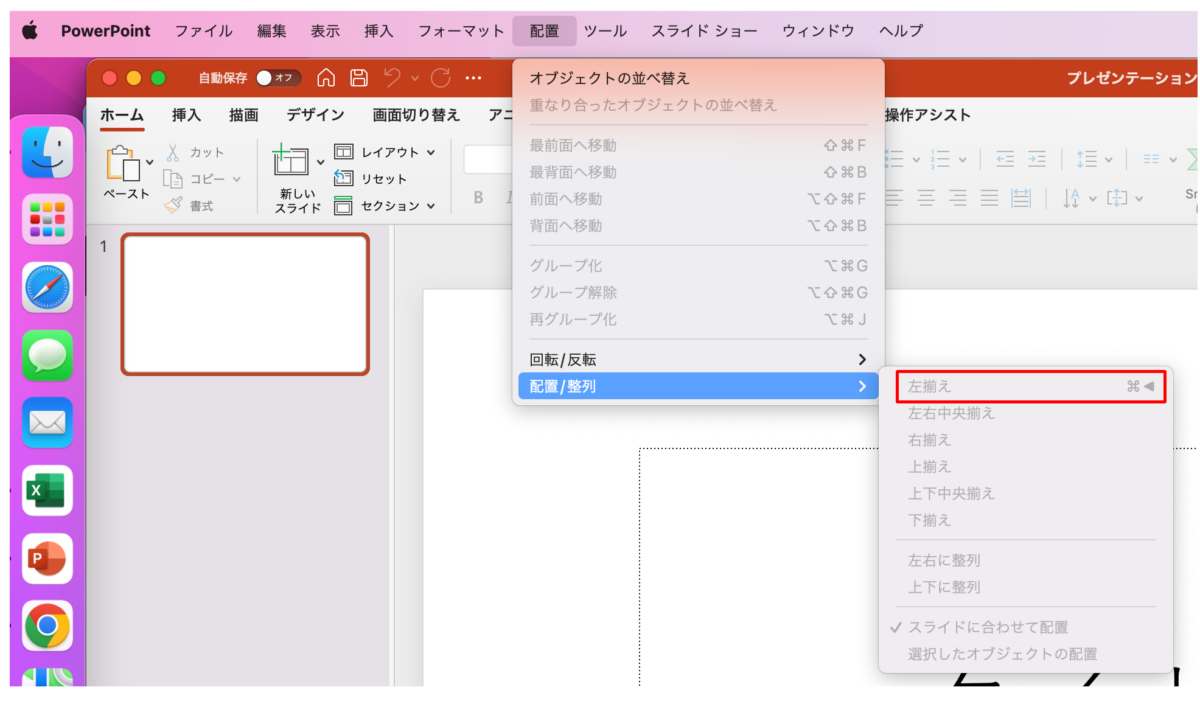
まとめ
MacのPowerpointはWindowsのPowerpointを使っていた人からすると、操作性の違いにあたふたしますね。
ショートカットキーの割り当てはそんなPowerpointの操作を劇的に改善することができます。
あわせて、StreamDeckのようなガジェットでショートカットーキー自体も忘れて操作することができれば、抜群にスライド作成時間が短縮されます。
ぜひ、参考にしてみてください。
関連記事











