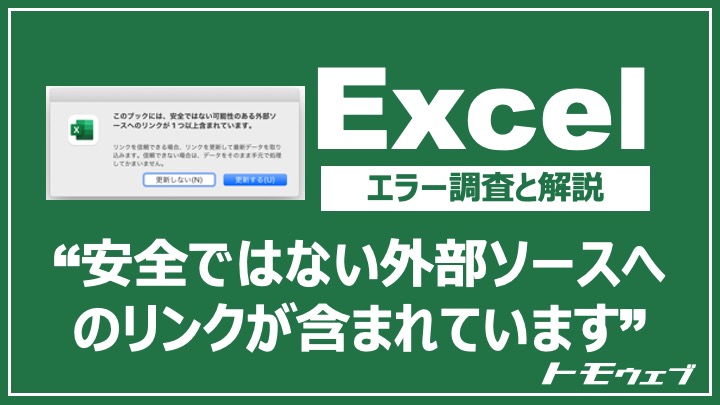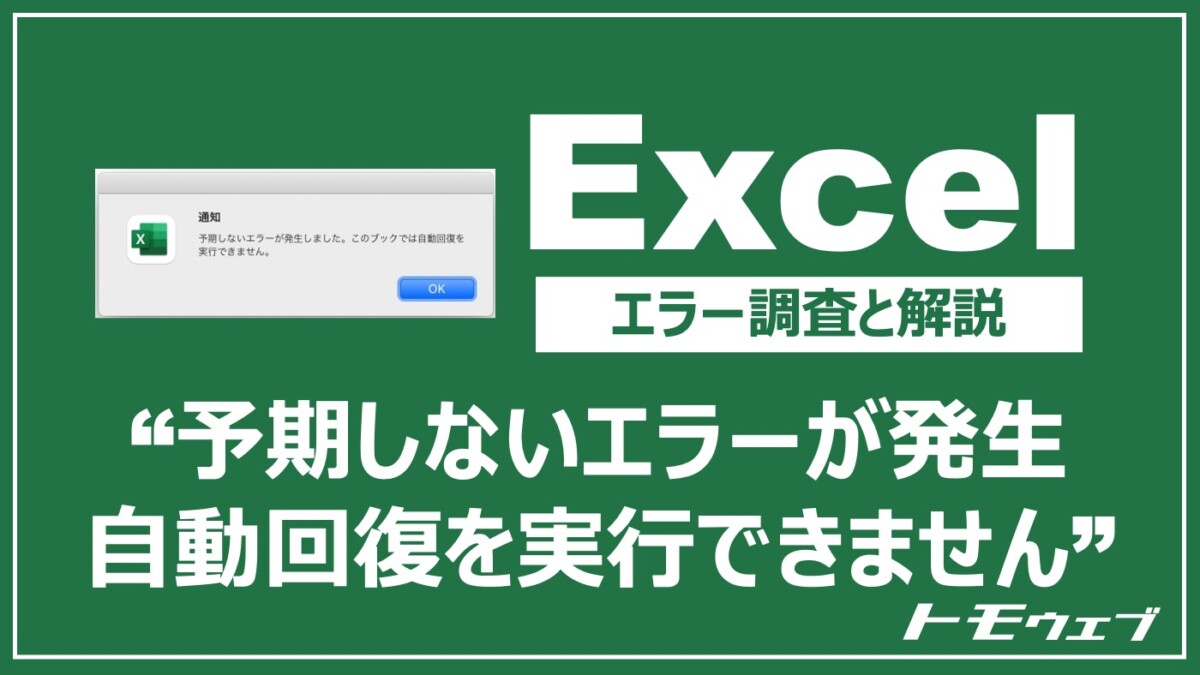こんにちは、こんにちは、 トモ(@tomo_web_jp)です。
MacのExcelで値の貼り付けの際に、「形式を選択してペースト」ダイアログでタブを3回押してるあなたに向けて書きます。
本記事のテーマ
Excel for Macユーザに向けて「値の貼り付けをショートカットキーで行う方法」について書きます。
読者へのメッセージ
Excelの操作は、ほんのちょっとのことでも繰り返していくうちに、とんでもない時間と集中力を消費していることがありますよね。
今回は、ほんの些細な操作ですが、値の貼り付けですが、ショートカットキーで操作する方法を解説したいと思います。
実は1日のうちに10回位は行っている操作なので、ショートカットキーをセットしておくことをオススメします。
Excelのレベルを上げたい人は、ユースフルのラインもチェック
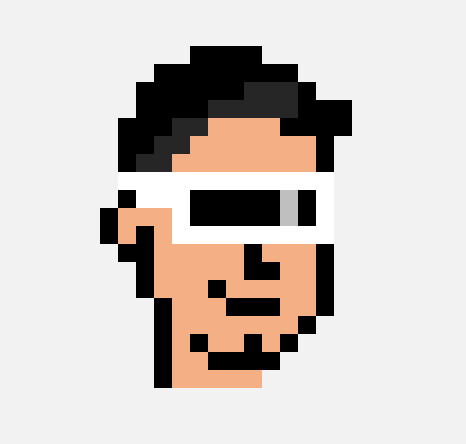 トモ
トモフォローするだけで最速PC仕事術が学べる!YouTube30万人登録「ユースフル」の公式LINEを紹介します。
・Youtube30万人登録の人気Youtubeから最速PC仕事術が学べる
・無料(Lineの友達フォロー!)
・PCショートカットキー集プレゼント
お得だと思います。
Excel for Macの悩み|コピペ時に書式も一緒にCopyしてしまう
今回の解説する悩みについてまとめます。
セルの書式をいちいち一緒にコピーしてしまう
Excel for Macで普通に、コピ&ペーストすると、書式も一緒にCopyしてしまうことありませんか。
ソースデータが、他の人が作ったカラフルな表だったりすると、結構手間なんですよね。
デフォルトの書式含めてCopyする機能は、それはそれで使うので取っておきたいです。
ショートカットキーが無ければ「形式を選択してペースト」ダイアログでタブを3回
「形式を選択してペースト」ダイアログでタブを3回押すみたいな操作になります。
または、マウスで押しに行く形ですね。
はっきり言いますが、あなたは【非効率】な操作をしています。(私もでした・・)
Excel for Macにおけるショートカットキーの割り当て方法
ここでは、Macユーザに向けて、ショートカットキーの割り当て方法を解説します。
Excelのリボンタブから、ショートカットーキーの割り当てに進む
Excel for Macのショートカットキーの割り当てに進みます。
Excelの[ツール] メニューの [ショートカット キーのユーザー設定] を選択します。
「リボンにないコマンド」から「値の貼り付け」を選択
下記の画面で、分類は「リボンにないコマンド」をセットし、コマンドは「値の貼り付け」を選びます。
新しいショートカットキーを指定したらOKを押して終わり!即使えます。
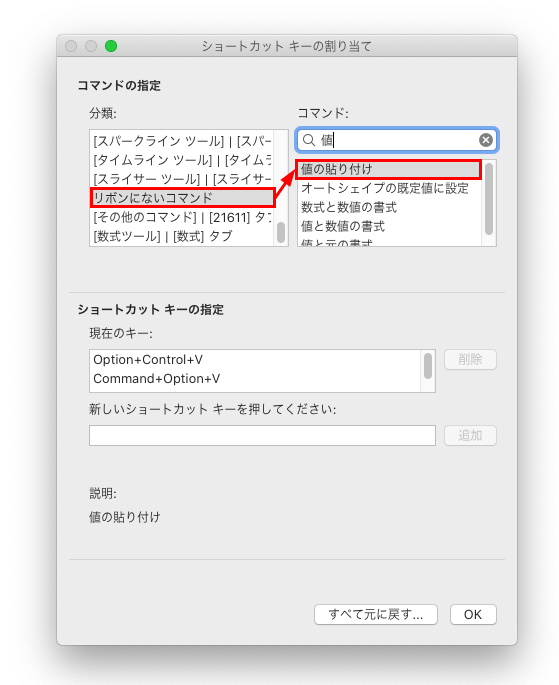
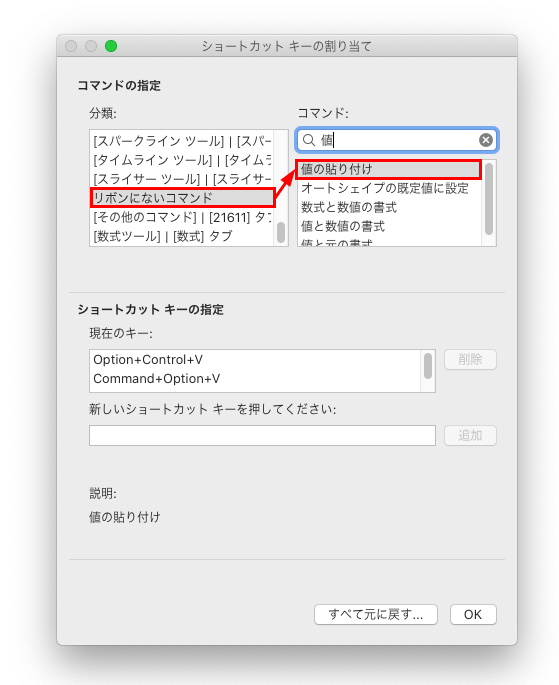
私の場合は、Control + Command + Vにしました。
若干、手がツイスター状態ですが、快適です。
使いやすいショートカットキーを作成することをオススメします。
ショートカットキーを多用するのであれば、StreamDeckがオススメ
断言しますが、ショートカットキーをたくさん覚えるのは非効率です。
Macのショートカットキーを覚えるのは非効率
生産性にこだわるあなた。
ショートカットキーを真面目に覚えてませんか?それは非効率でしかないです。
理由は、覚えられる範囲だけでしか効率化されないからです。
そして、記憶には脳のメモリーを使ってしまうので、自分自身の効率が落ちます。
ショートカットは、StreamDeckに5秒で登録
私は、ショートカットキーの操作をStreamDeckを使って行うことが多いです。
理由は、使いやすさとわかり易さです。
今回の「値の貼り付け」だけだったらいいのですが、アプリごとに、100以上のショートカットキーを使っていく場合に、記憶任せにショートカットキーを作っていくのはめちゃくちゃ非効率です。
本当に5秒くらいでさっとボタンを作れるので、StreamDeckを使っていない人は要チェックです。


まとめ
気になったショートカットキーはどんどん取り入れて効率化していきましょう。
関連記事
Macの効率化関連をこの記事にまとめています。
もしよかったらチェックしてみてください。