こんにちは、 トモ( @tomo_web_jp )です。
今回は、日本語ユーザにはあまり使用機会のないCapsLockキーについて解説したいと思います。
本記事のテーマ
Macユーザに向けて、「CapsLockに別のキーを割り当てる方法」について書きます。
読者へのメッセージ
CapsLockって、あまり使わないのでうまく活用していきたいですよね。
私はWindowsのキーボードのWindowsキーのように、Macでもボタン一つでDockを表示/非表示したいと思います。
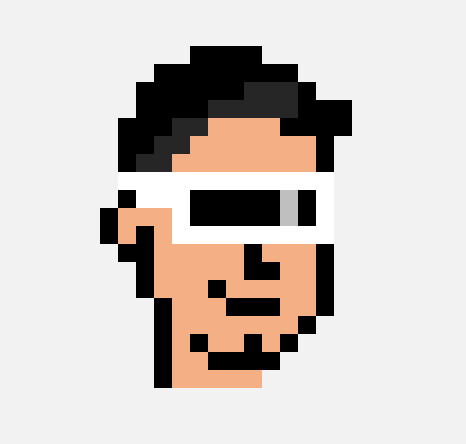 トモ
トモそれではいってみましょう!
あなたはCapsLockキーを使ってますか?
CapsLockキーとはなにか
CapsLock
(キャプスロックキー)
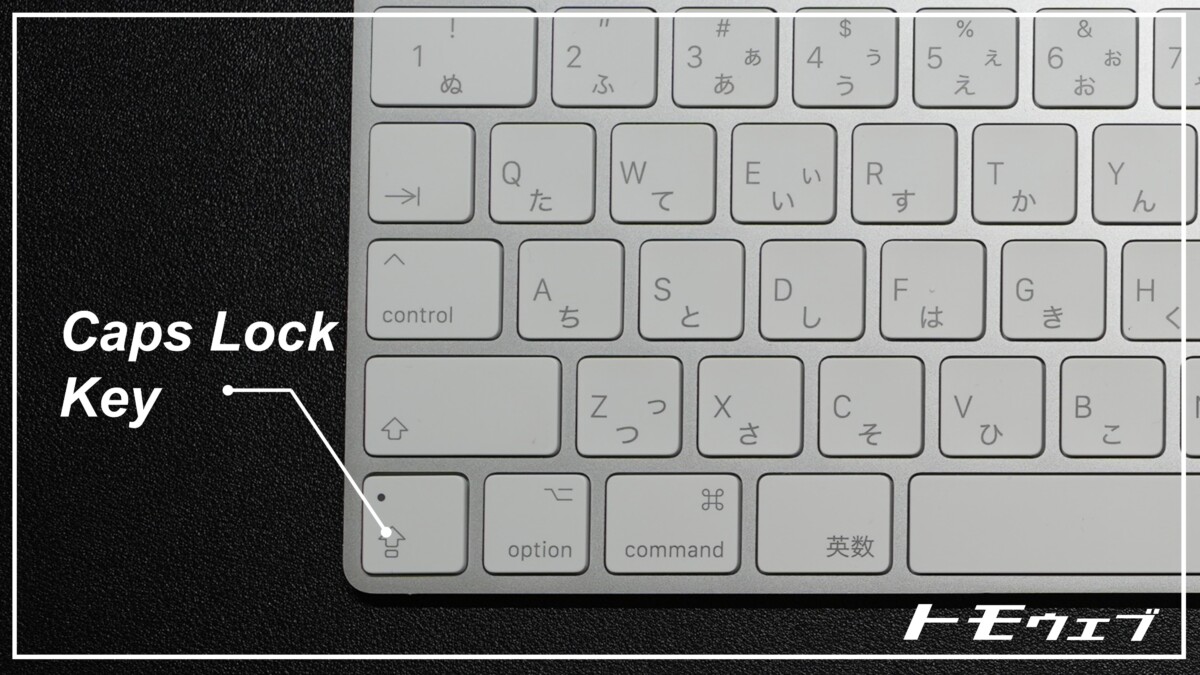
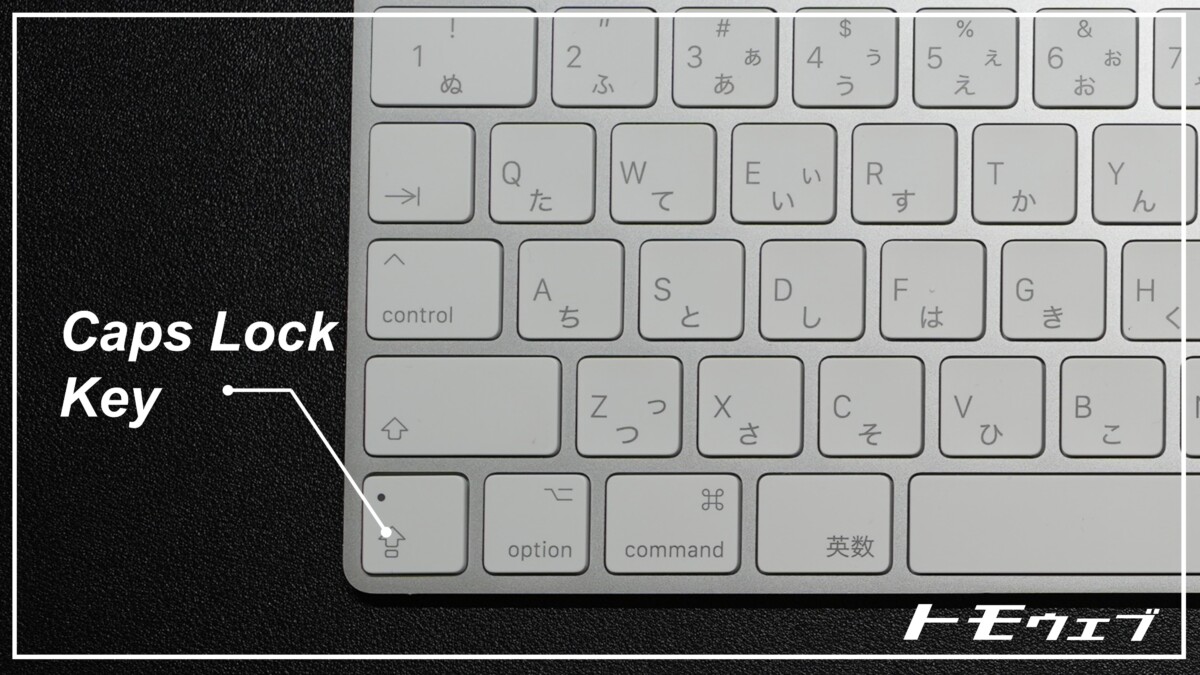
Caps Lockキーは、”Capital Letters Lock Key”の略。
Capital Lettersは、アルファベットの大文字を意味します。
すなわち、大文字にロックして入力をしたい時のためのキーです。
CapsLockキーの本来の用途
英語圏では、タイトルや文章を強調したいときななど「大文字で続けて書く場合」があります。
その時に、CapsLockキーは活躍します。
CapsLockキーは邪魔者なキーなのか
日本語圏の我々が、日本語入力で使いますか?というと・・・。
正直、使わないですよね。
そうです、日本語を書く私たちにはあまりメリットのないキーなんです。
しかも、左手の端といういい位置に構えているため、小指で押し間違えをします。
メリットは受け取れず、デメリットだけが悪さをする、おそらくあなたもCapsLockキーに対してそんな位置付けで考えているんじゃないかなとと思います。
だとしたら、何か有効活用ができないか?というのがこの記事のテーマです。
CapsLockキーをOFFにする方法
システム環境設定
Caps LockキーをOFFにするだけであれば、システム環境設定から下記の通りに設定が可能です。
システム環境設定 > キーボード > 修飾キー(右下)
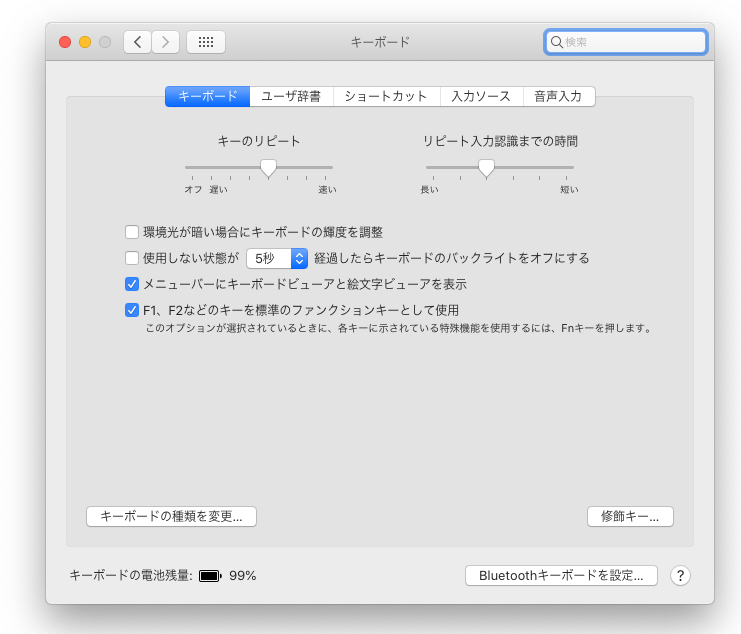
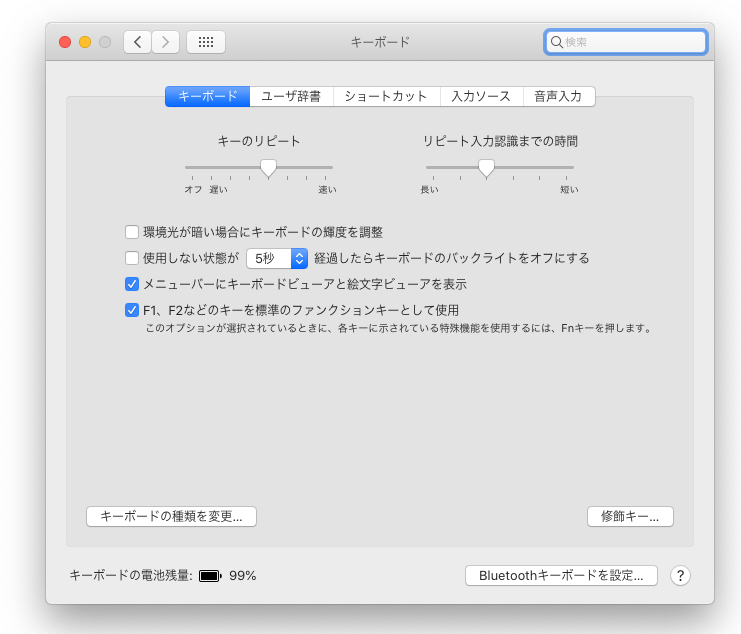
Caps Lockキーが押された時に、どのキーを割り当てるか設定することができます。
ここでは、キーボード毎に設定できるので普段使っているMagic Keyboardを選びましょう。
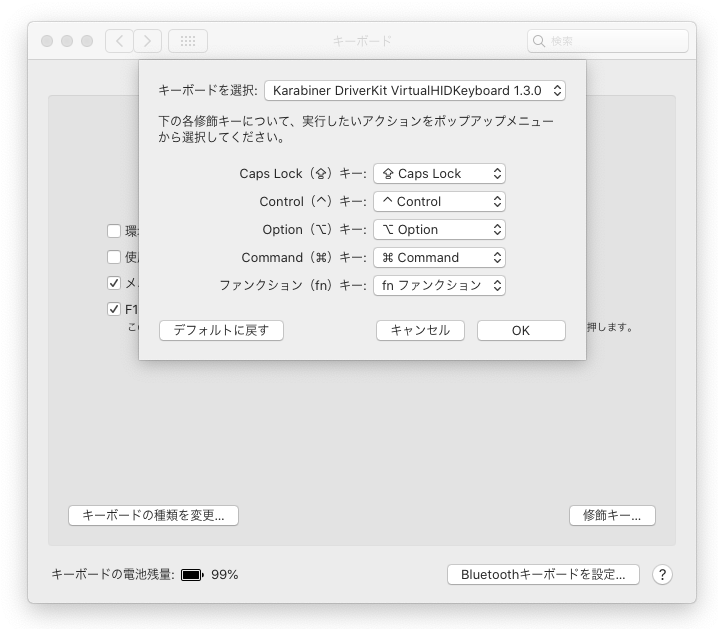
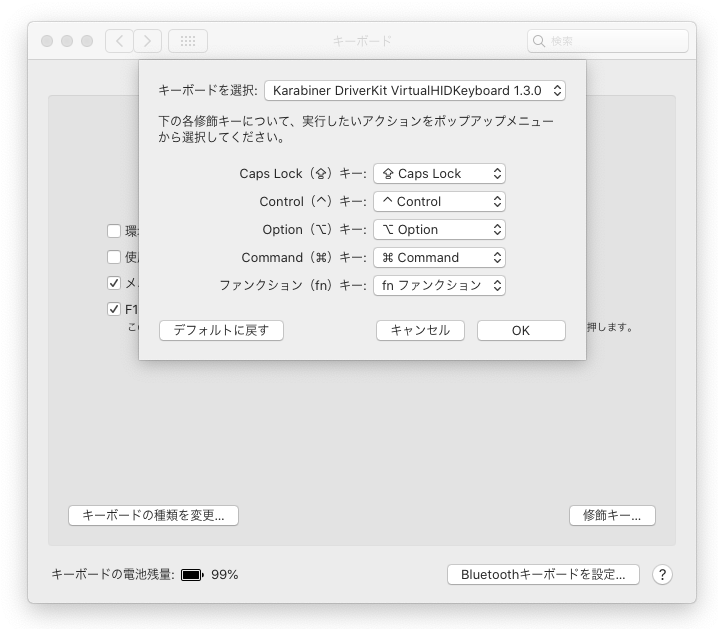
各キーに対して以下のいずれかを設定できます。
たとえば、CapsLockキーに対して「アクションなし」にした場合、押しても何も起きなくなります。
| 設定項目 | キーボード |
|---|---|
| Caps Lock | ⇪ |
| Contorl | ⌃ |
| Option | ⌥ |
| Command | ⌘ |
| Esc | ⎋ |
| アクションなし | (なし) |
上記以外のキーにしたい場合は、 Karabiner-Elements がおすすめです。
次のセクションで解説したいと思います。
CapsLockキーに別のキーを割り当てる
CapsLockキーに別のショートカットを割り当てる方法を解説します。
CapsLockキーで実現したいこと
・CapsLockキーの本来の動きはOFFしたい。
・CapsLockキーを使って、Dockを表示/非表示したい。
・WindowsパソコンのWindowsキーのようにできたらいいなぁ。
CapsLockキーをカスタムするにはアプリが必要
CapsLockキーをカスタマイズするには、キーボードのショートカットキーを変更するアプリが必要です。
私が普段使っているキーボードカスタマイズアプリを2つ紹介します。どちらも無料なので
・ Karabiner-Elements (無料)
・ BetterTouchTool (有料)
どちから1つ、又は組み合わせて使うことにより、CapsLockキーのみならず他のキーにもカスタマイズを行うことができます。
今回は、無料で誰にでもオススメできる Karabiner-Elementsを使った設定方法 を紹介します。
Karabiner-Elementsを使った設定方法
Karabiner-Elementsを使って解説します。
Simple Modificationsを選択し、Target DeviceをMagic Keyboard(Apple)にします。
Caps Lockを押したときの動作をF3にします。「F3」を押されたのと同じ動作をCapsLockキーで実現できます。
私は好きでF3にしてるので、あなたは好きなキーを割り当ててみてください。
ここで設定すると、システム環境設定で設定している/いないに関わらずこちらのキーが優先されます。
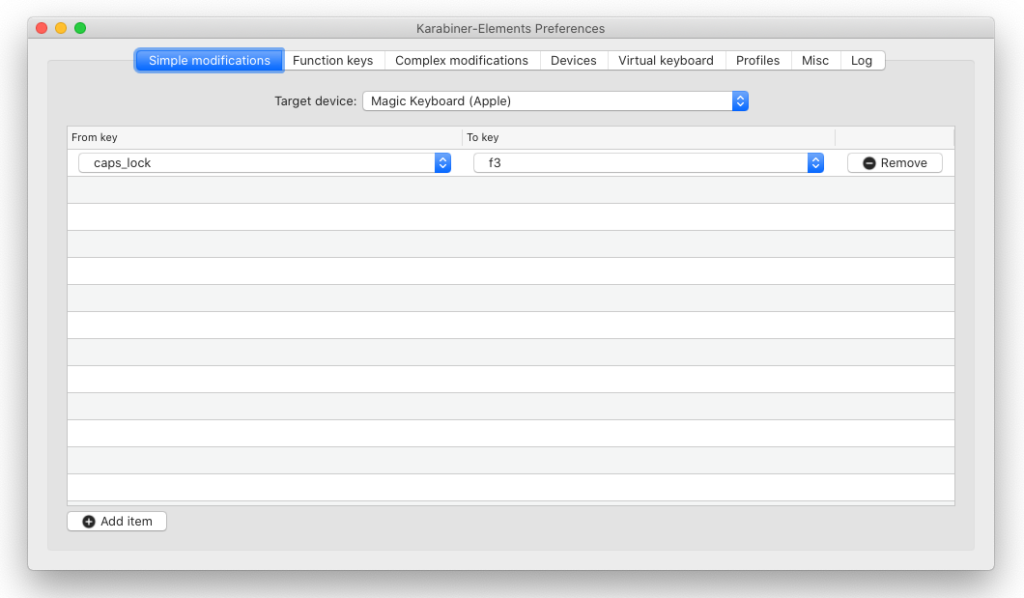
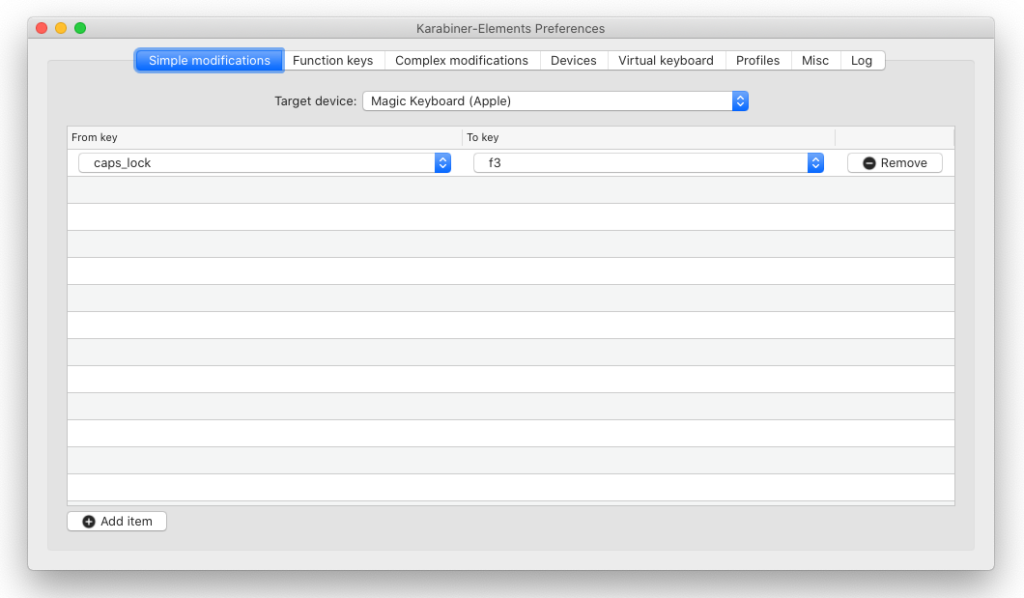
| 項目 | 設定 |
|---|---|
| From key | caps_lock |
| To key | f3 (例) |
まとめ
いかがでしたでしょうか。
今回は、CapsLockキーをOFFにする方法、そして別のキーを割り当てる方法を解説しました。
他にも、Macの仕事効率化についてまとめているのでこちらの記事を参考にしてみてください。
それではまた!











