こんにちは、 トモ( @tomo_web_jp )です。
今回は、FinderをWindwosのようにF2キーを使ってファイル・フォルダ名を変更できるようする方法を解説します。
本記事のテーマ
Macユーザに向けて「Finderのショートカットキー」について書きます。
読者へのメッセージ
MacのFinderを使っていると、Windowsとの操作の違いに戸惑うことが多いですよね。
逆にMacのFinderをを使いこなせるようになると、その興味深い操作方法に格段に愛着がわきます。
今日は、Finderでのファイル名の変更を『F2キー』で行うための設定方法を紹介したいと思います。
この通りに設定すれば、あなたも 『F2キー』 を使ったファイル名の変更ができるようになります。
それでは、いきましょう!
MacのFinderで、ファイル名・フォルダ名の変更の標準操作は「Enter」
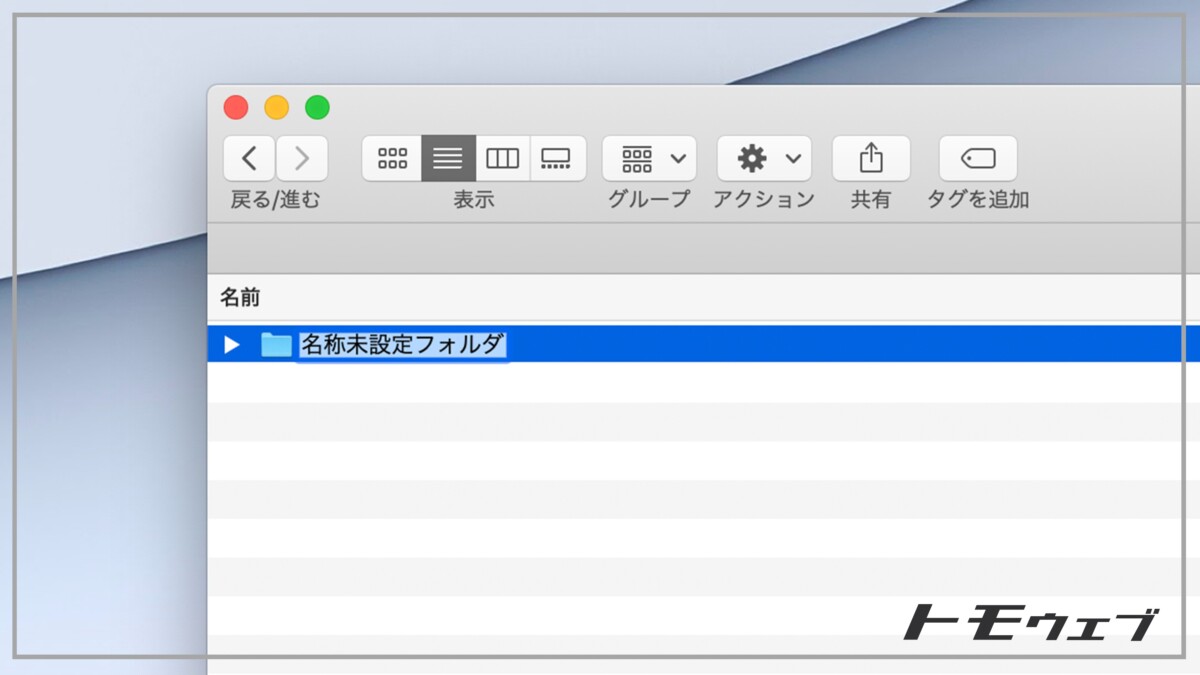
通常の操作は「Enterキー」で行う
通常では、MacではEnterキーを押すと、「ファイル名・フォルダ名の変更」になります。
ダブルクリックして初めてファイル・フォルダを「開く」ことができます。
多くの人は、Windowsに慣れているせいか、F2で名称を変更する癖がありますよね。
そして、MacのFinder操作においても同じようにやってしまいがちです。
ほんの些細なことですが、こういったものを放置すると生産性は上がりません。
今回、実現したいこと
Finder上で、F2キーを使ってファイル・フォルダの名称変更したい
フォルダ名を変更する際に、上の方に貼ったキャプチャのような「編集モード」にすると思います。
これをWindowsと同じくMacでもF2キーで実現するのが今回のテーマです。
F2に名称変更を割り当てるその前にファンクションキーの設定をチェック
人によると思いますが、私は下記の設定をしています。ファンクションキーを良く使う人であれば便利なのでチェックしてみてください。
知っている人は飛ばして構いません。
事前設定:F1、F2などのキーを標準のファンクションキー として使用
システム環境設定からキーボード>キーボードを選択します。
F1、F2などのキーを標準のファンクションキー として使用 にチェックを入れます。
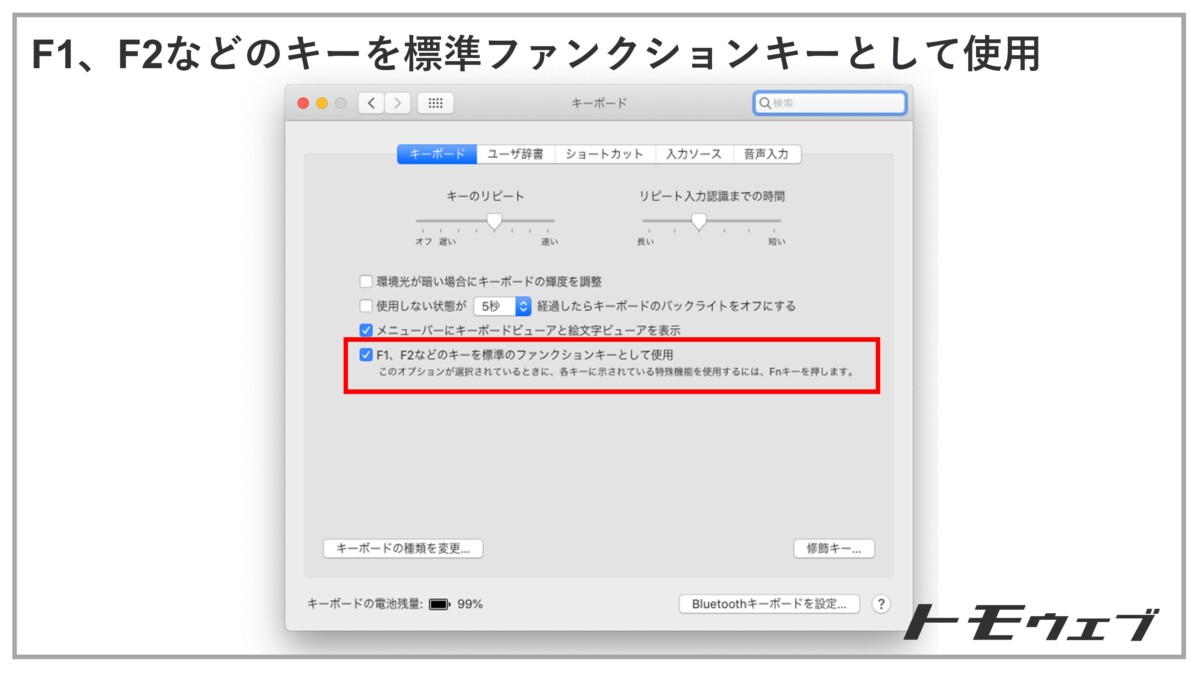
画面の明るさを変えたり、音量を変えたりする機能と、F1、F2で動作する機能を、「fnボタン」を押すと切り替えられるようになっています。ふだんから F1、F2 を良く使う人は↑この設定をしておいたほうが便利です。
MacのFinderで、 F2キーに「名前を変更」を割り当てる方法

①環境設定>キーボード>ショートカット
システム環境設定からキーボード>ショートカットを選択します。
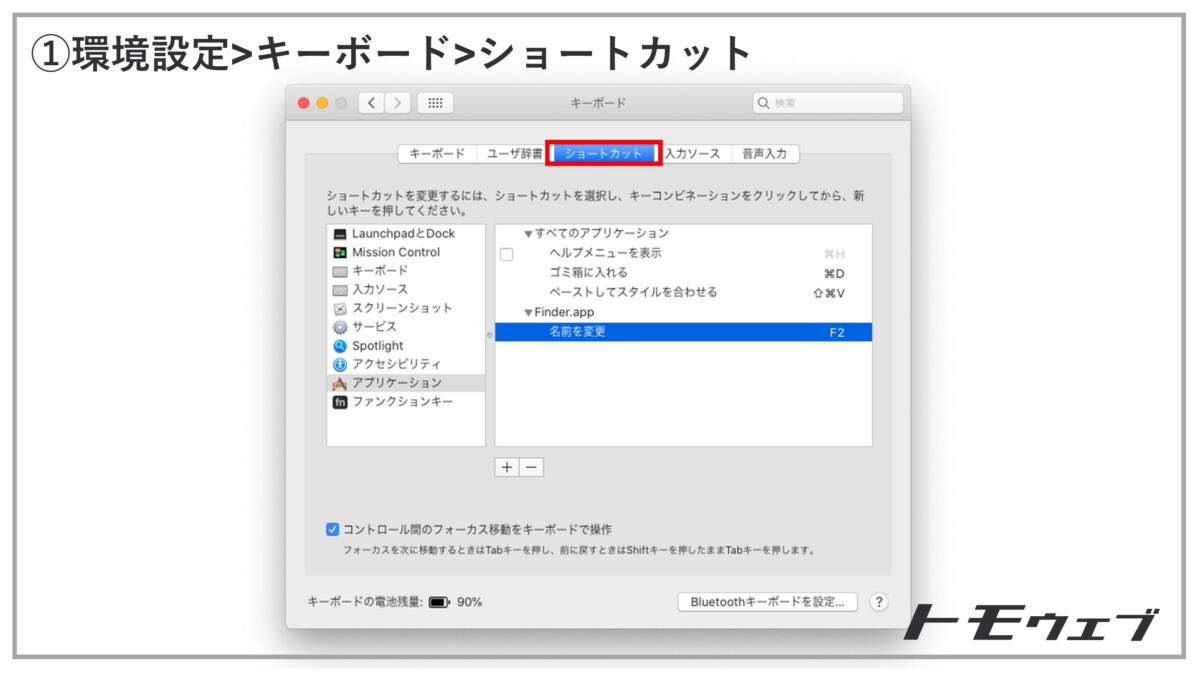
②アプリケーションを選択
左側は、アプリケーションを選びます。画面中央下の+ボタンからFinder.appを追加します。
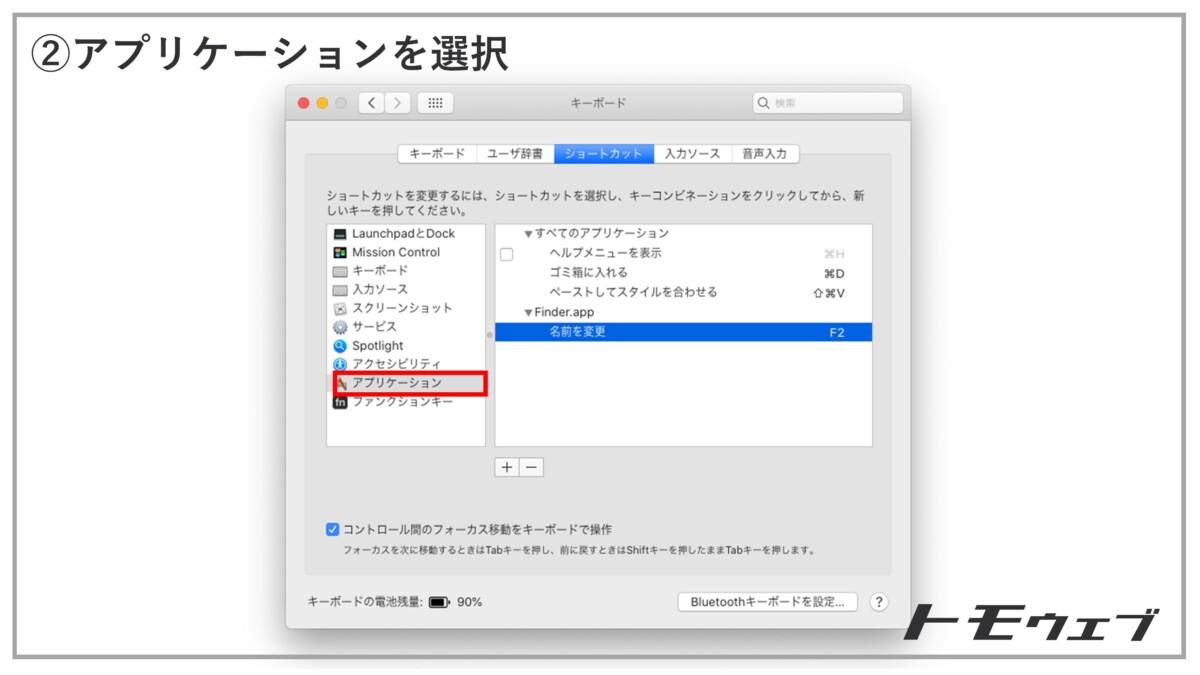
③「名前を変更」と入力、F2キーを割り当て
「名前を変更」と入力し、これに対しショートカットキー「F2」を割り当てます。
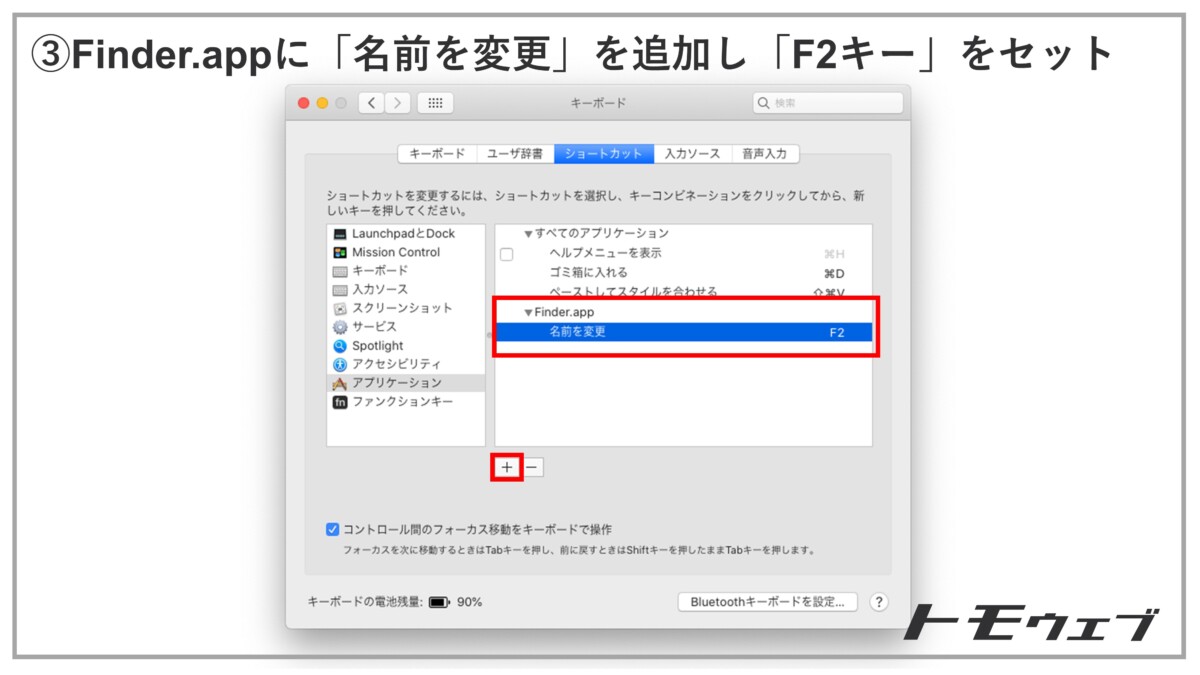
これだけでFinderで、F2を押すことで名称変更することが実現可能です。
「名前を変更」という文字は間違えずに入れよう!「名前の変更」「名称の変更」など異なった名前では、ショートカットキーは動作しないので注意です。
この記事のまとめ
些細なことですが、設定を変えるだけで自分好みの操作を得る事ができます。
業務効率も爆上げするし、ストレスも軽減されるのでためしてみてください。
Macでの仕事を効率化するオススメ本
Macは説明書がありません。
ネットでこの記事にたどり着いた方は、ぜひ1冊Macに関する本を読んでみることをオススメします。
実は知らない機能がたくさん眠っていることもあります。
Macでの仕事効率化に関連する記事
Macでは、他にも業務効率を上げる技があります。
ショートカットキーの話や、プログラマブルキーボードのStreamDeckを解説しているので紹介します。











